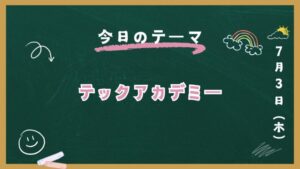開発環境を完全クリーンアップしたい方へ
「render.comにRailsアプリをデプロイしてみたけど、整理したくなった」
「GitHubのリポジトリやPostgreSQLのデータ、全部消したい」
「WSL2ごとローカル開発環境をスッキリ片付けたい」
そんな方に向けた、クラウドからローカルまで一括で削除する完全ガイドです。
本記事では、以下の環境を例にしながら、削除手順を画像付きで丁寧に解説します
- 本番環境:render.com(DB: PostgreSQL)
- バージョン管理:Git / GitHub
- 開発環境:WSL2(Ubuntu + PostgreSQL)
この記事を読むとできること
- render.comのWebサービス&DBの削除
- GitHubリポジトリの削除とGit連携の解除
- ローカルDB・アプリケーションの完全削除
- Ubuntu/WSL2のアンインストール手順の理解
本記事は下記の記事で作成したアプリケーションの削除を例に解説します。
Railsアプリの作り方【後編】Railsウェルカムページからデプロイまで
構成は以下の通りです。
- デプロイ先 : render.com
- 本番環境データベース : postgreSQL
- 開発環境 : WSL2
- ディストリビューション : Ubuntu
- 開発環境データベース : postgreSQL
本番環境(render.com)の削除
https://render.com/にログイン。
右上の「Dashboard」をクリックする。
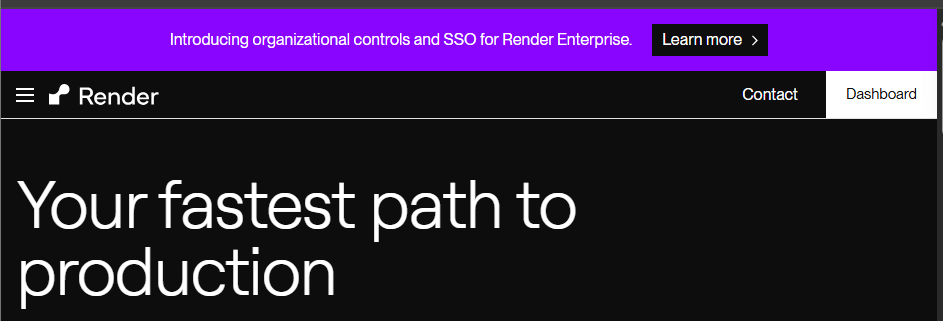
Dashboardのページを少し下に行き対象のデータベース(例 : testapp_DB)を選択。
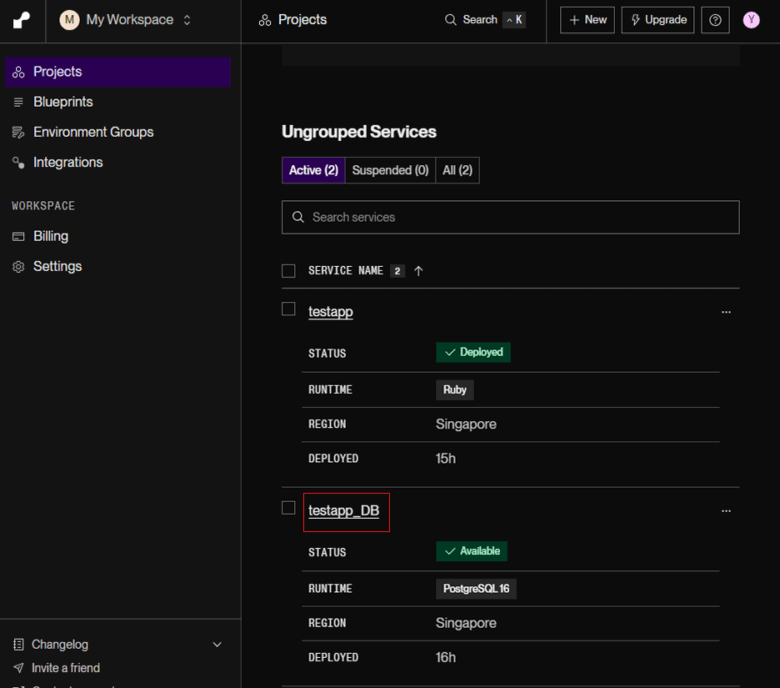
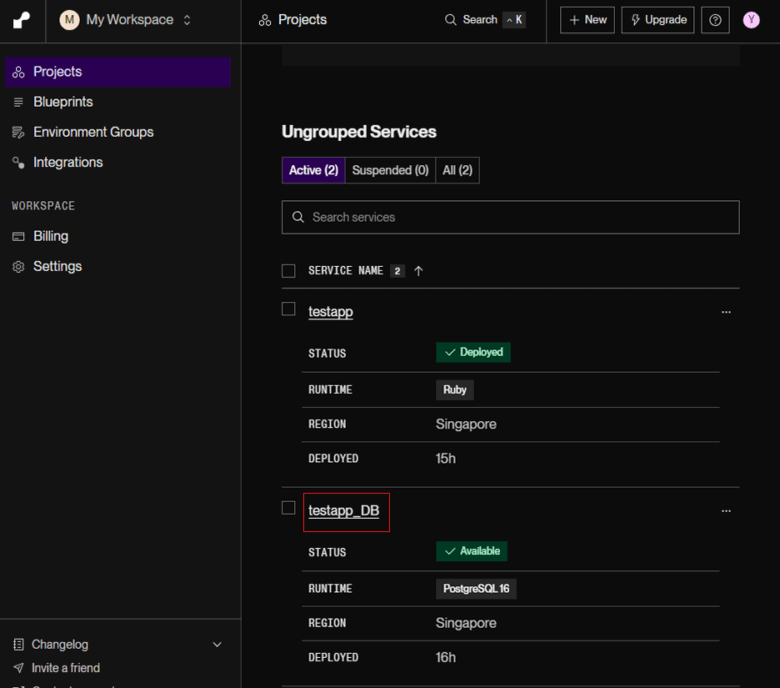
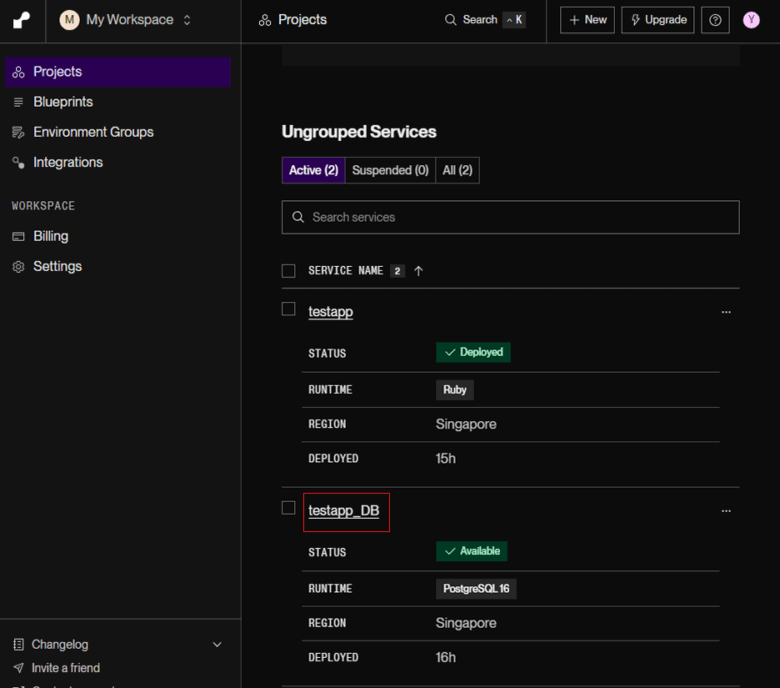
一番下までスクロール。
Delete Databaseをクリック。
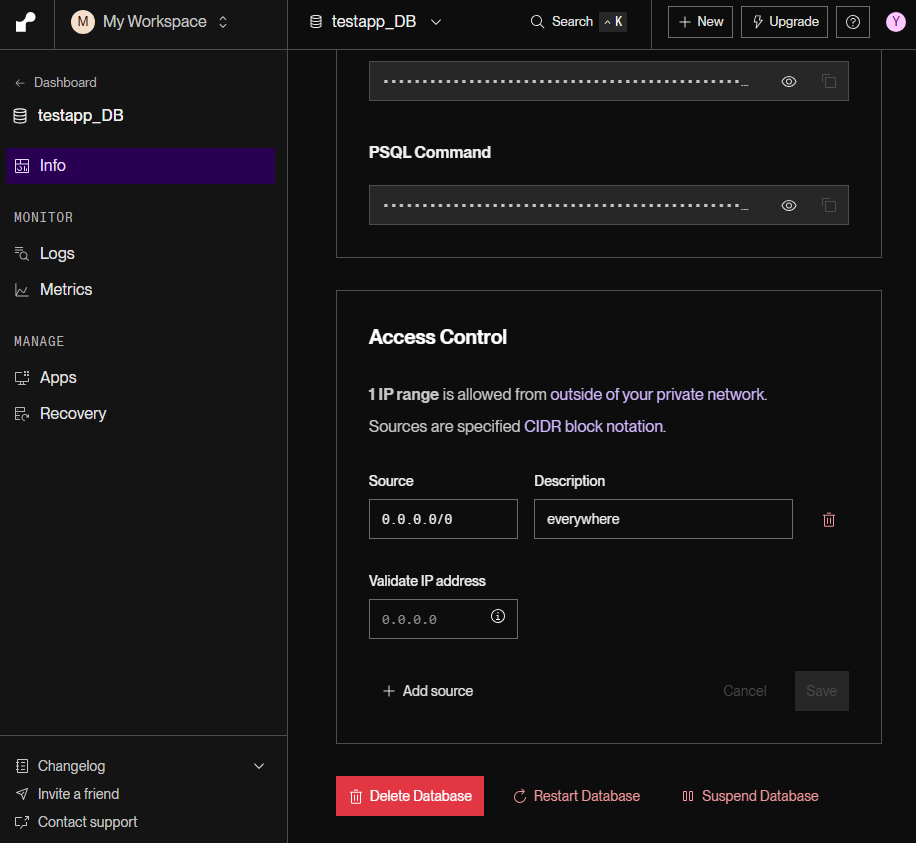
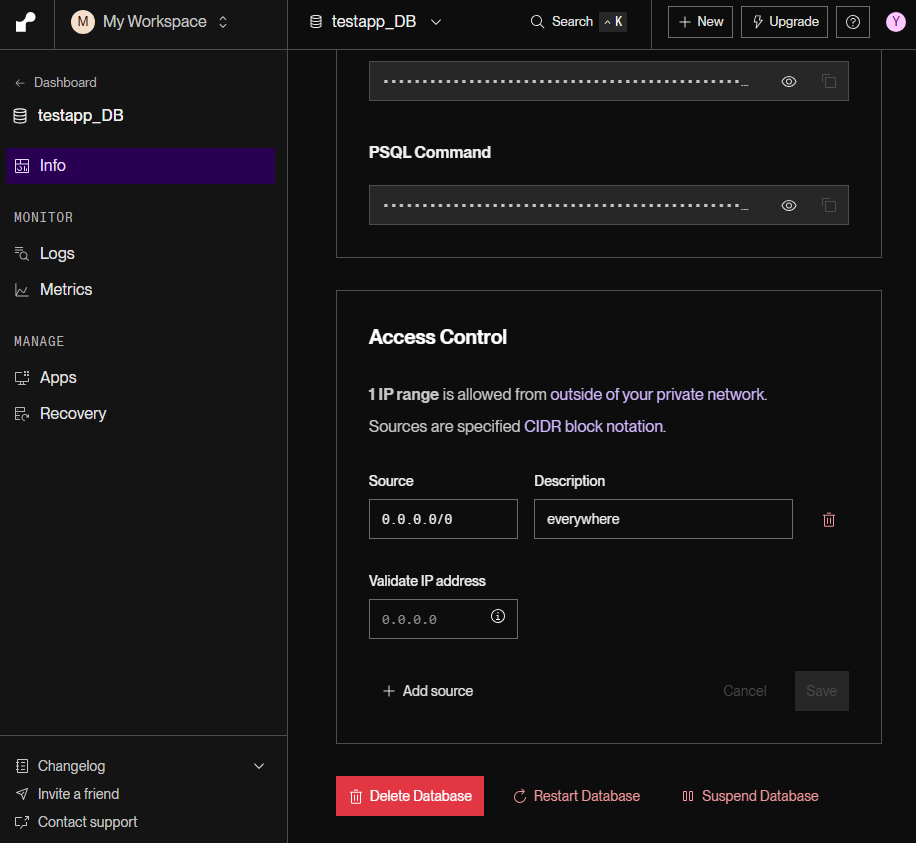
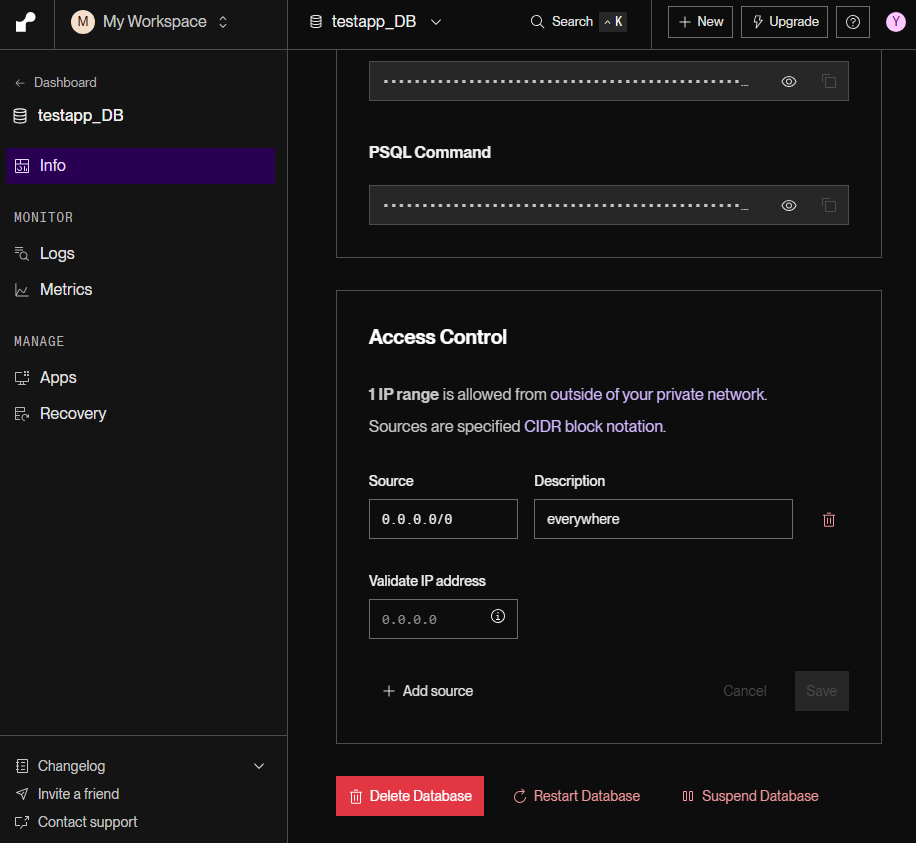
表示された確認文字列(sudo delete database testapp_DB)を枠内に入力
Delete Databaseをクリック。
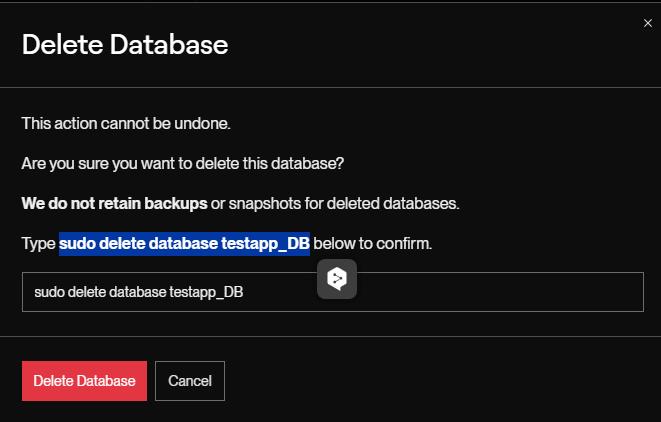
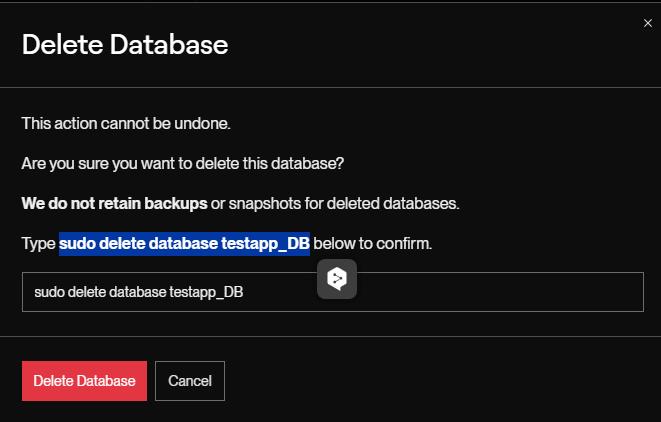
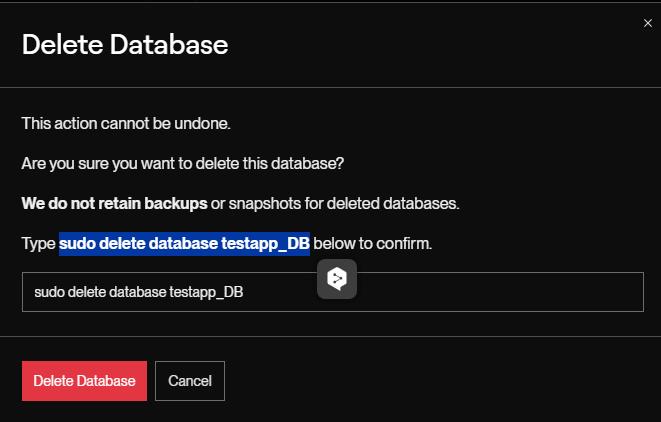
これでrender.comからデータベースが削除されました。
render.comからWebサービスを削除する
画面右上のrender.comのアイコンをクリックしてDashboardのページに戻る



testappをクリックする。
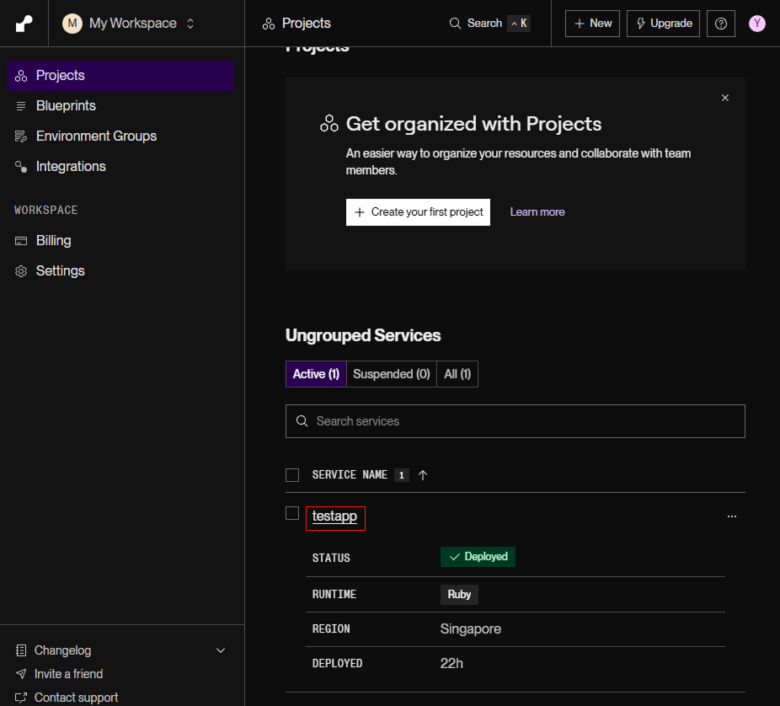
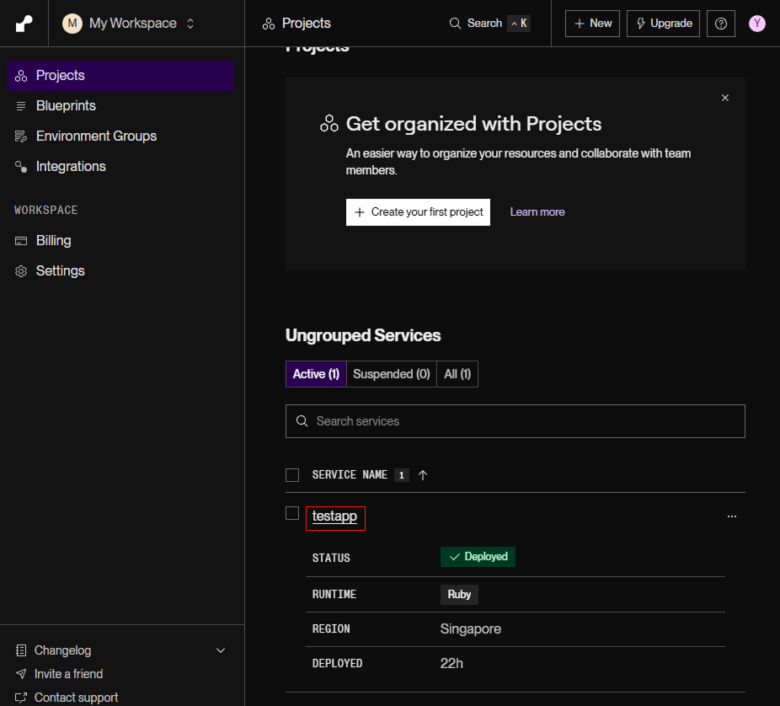
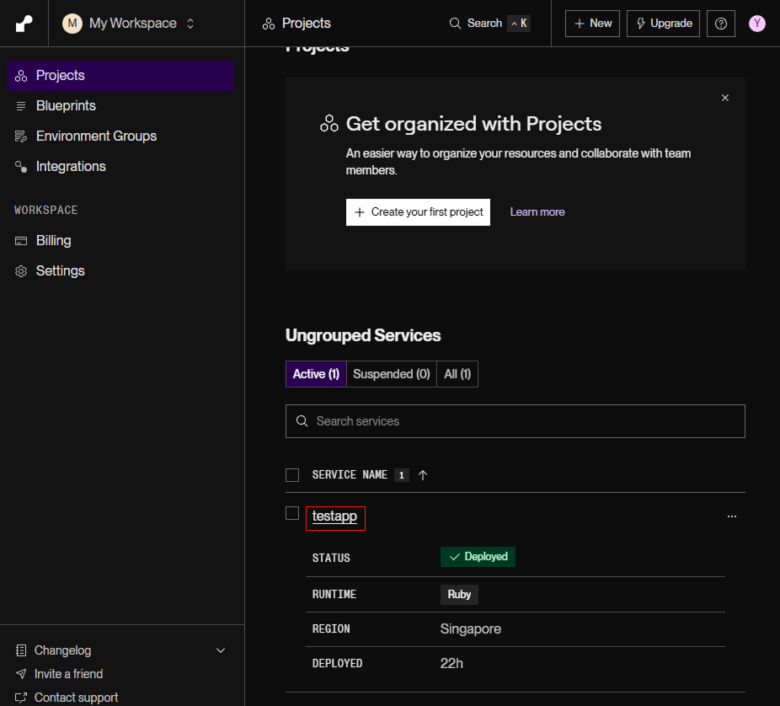
Settingsをクリック。
一番下までスクロールする。
Delete Web Serviceをクリック。
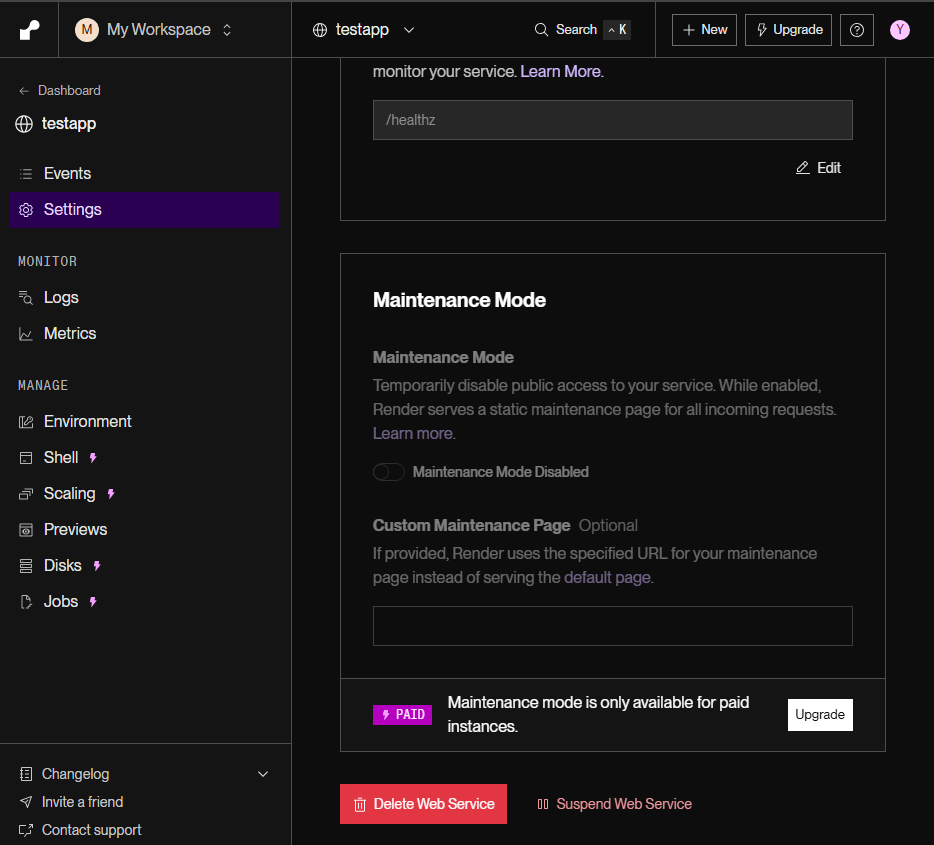
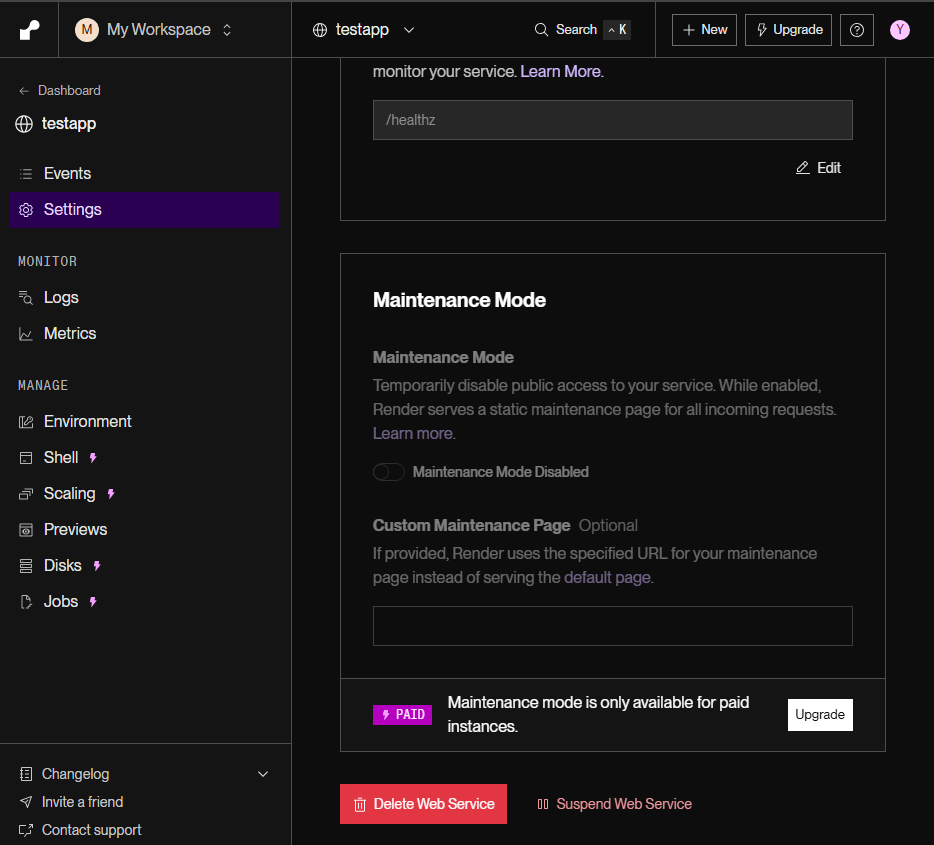
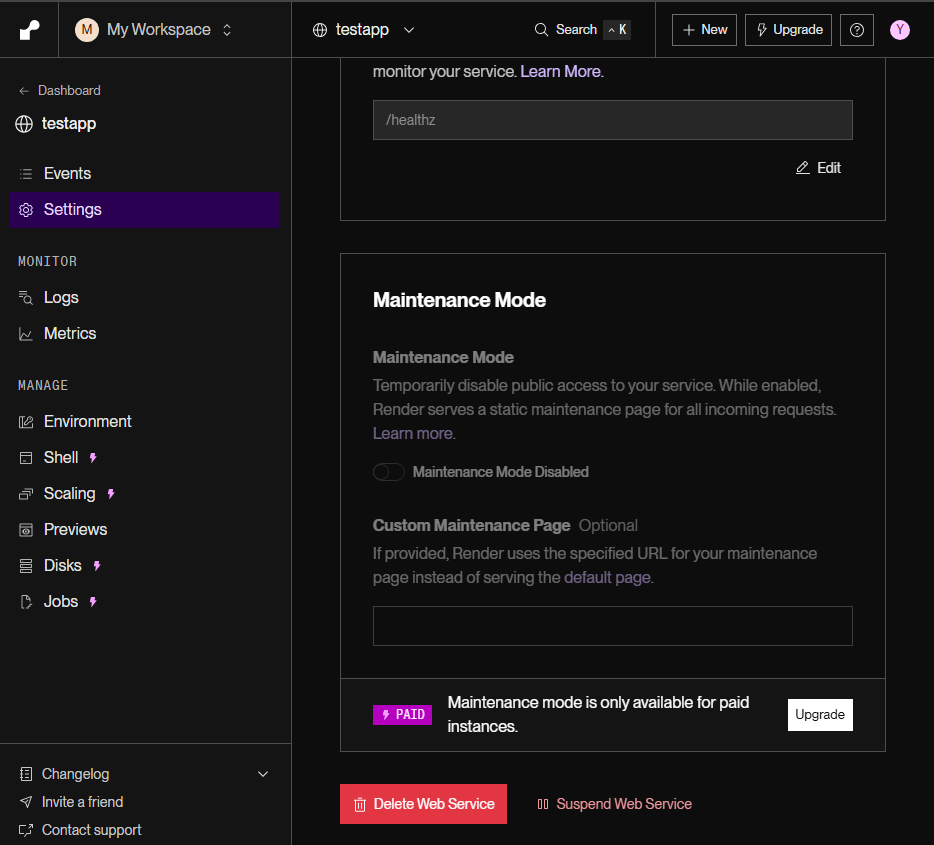
確認文字列を入力(sudo delete web service testapp)
Dlete Web Serviceをクリック。
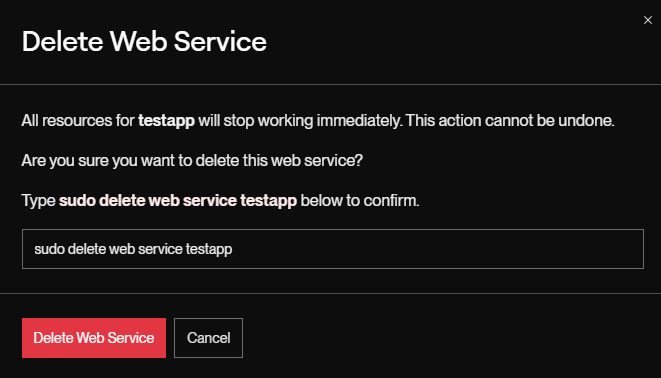
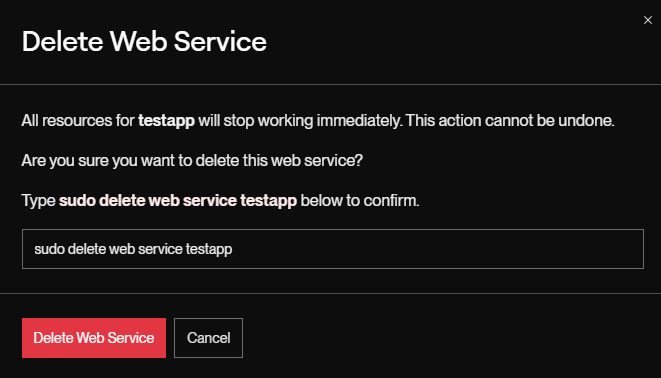
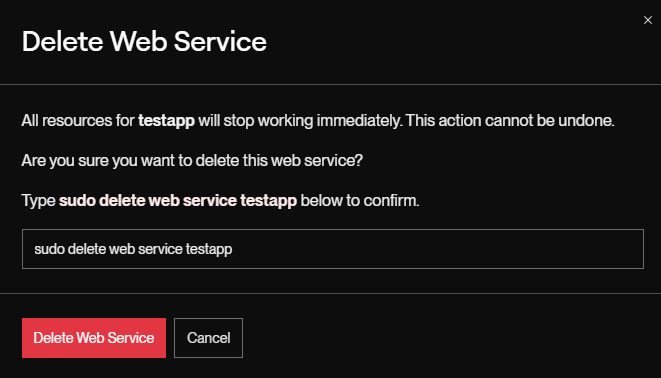
これでrender.comからデータベース、アプリケーションを削除する作業は完了です。
GitHubのリポジトリを削除する
GitHubにログイン。
ご自身のアイコンをクリック。
Your repositoriesをクリック。
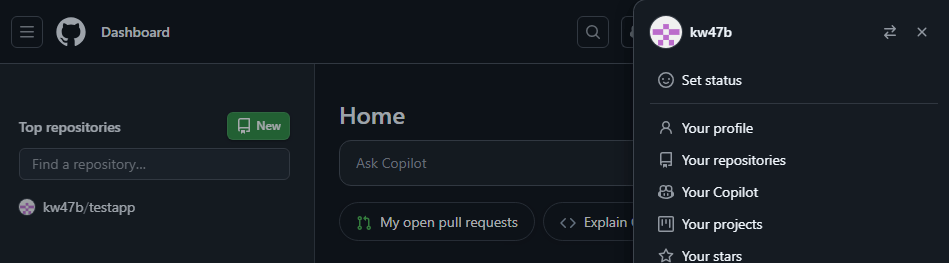
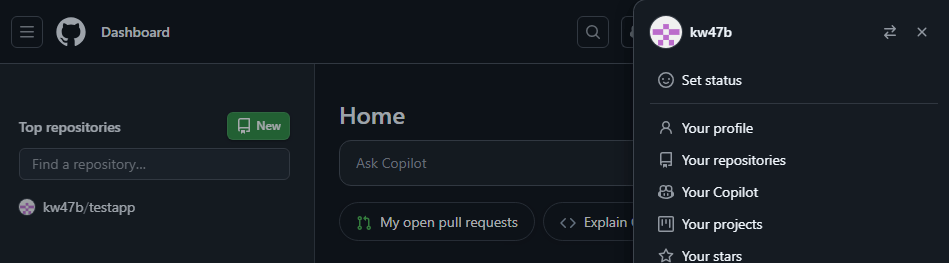
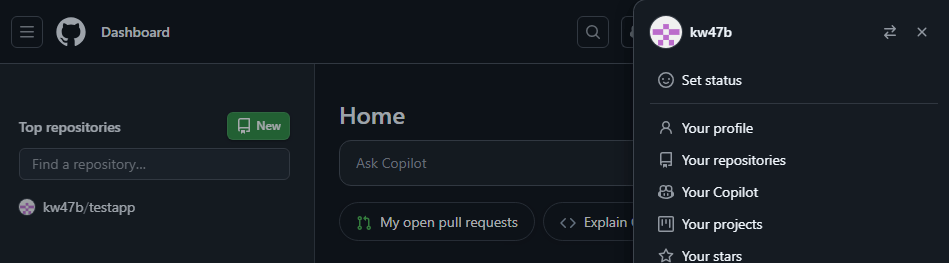
対象のリポジトリ(青色のtestappの部分)をクリック。
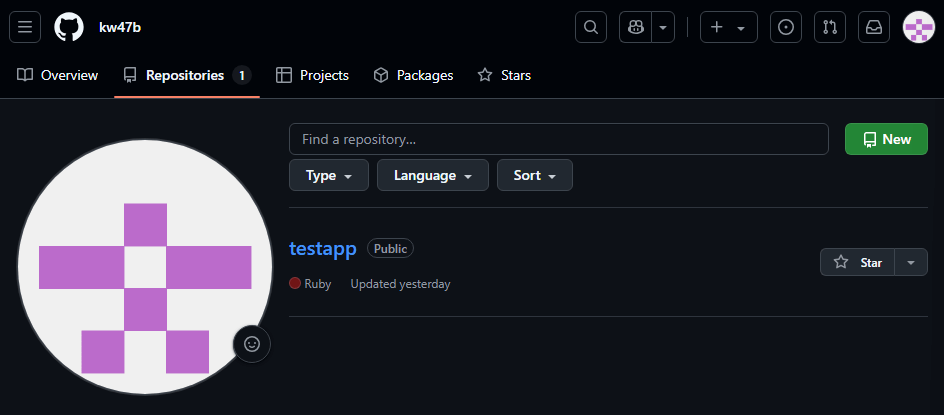
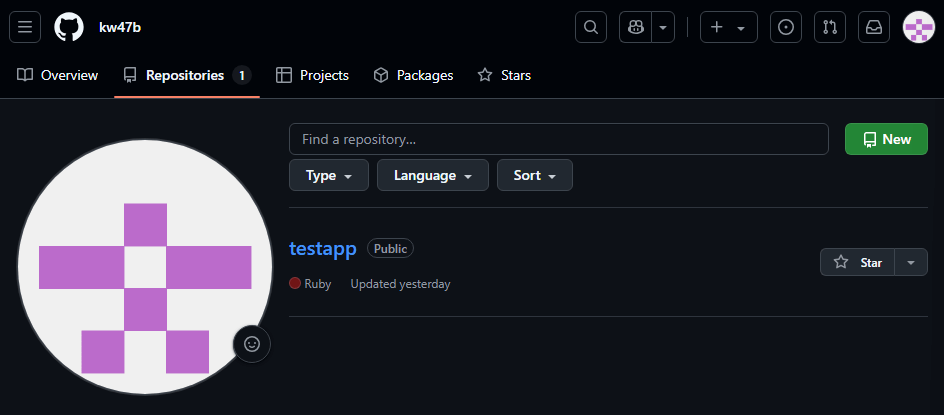
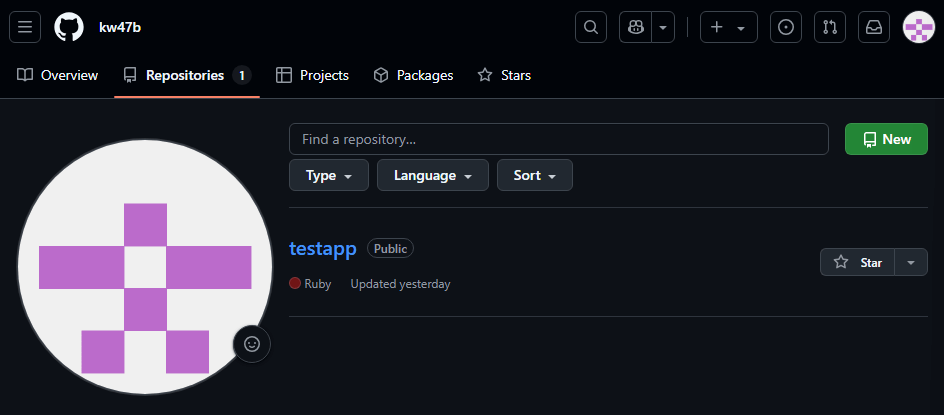
Settingsをクリック。



一番下までスクロール。
Delete this repositoryをクリックする。
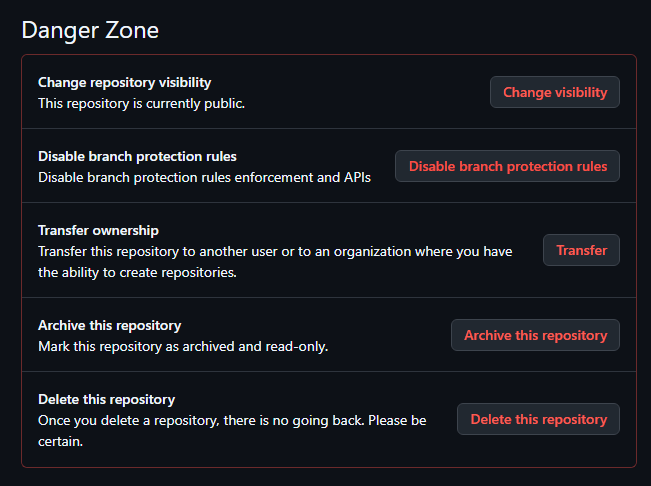
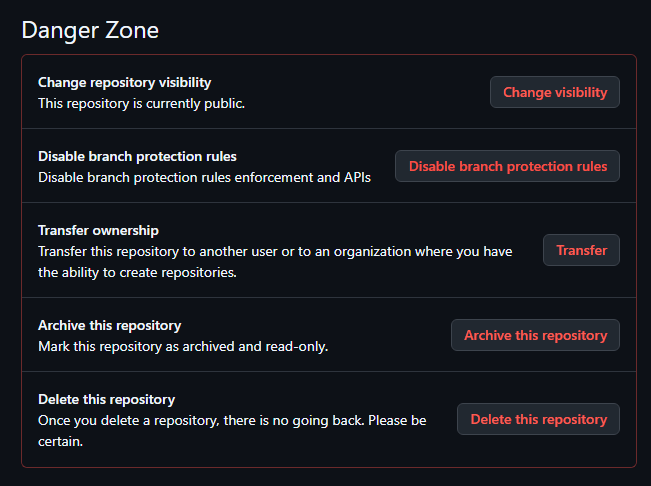
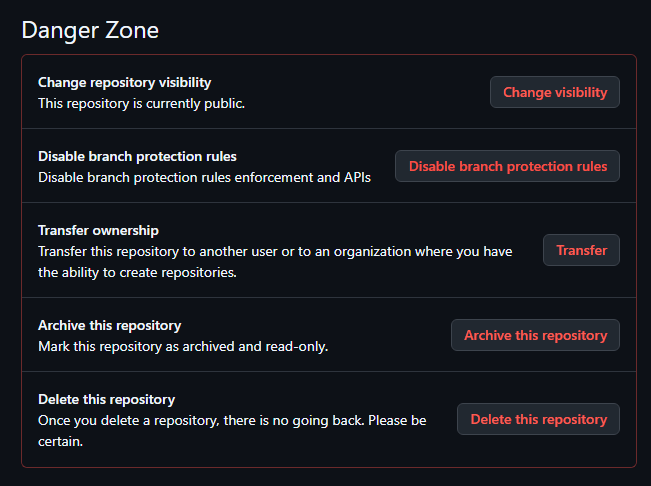
I want to delete this repositoryをクリック。
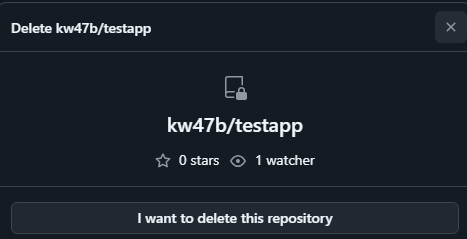
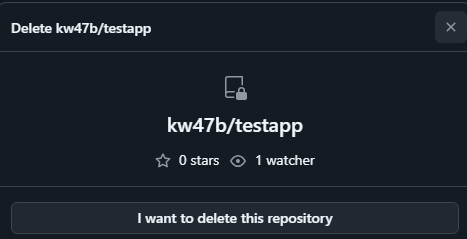
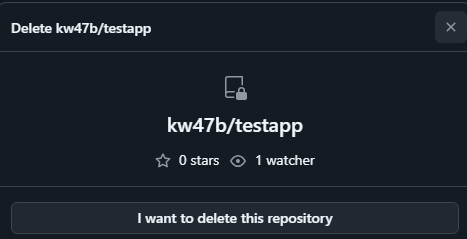
I have read and understand these effectsをクリック。
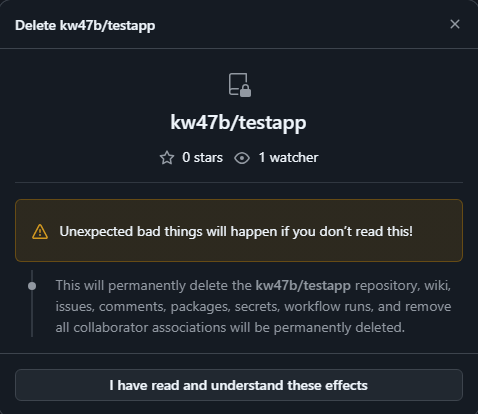
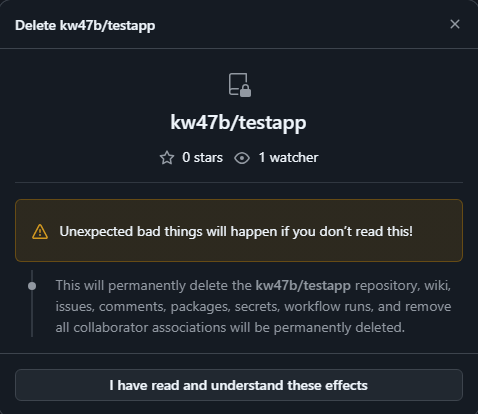
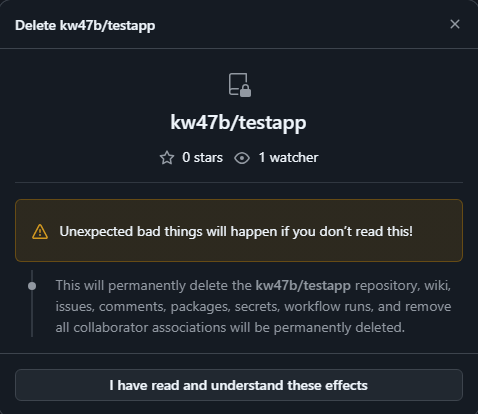
To confirm, type ” kw47b”in the box belowのkw47bの部分を入力して
(ここは各々違うのでご自身のPCに表示されている文字を入力してください。)
Delete this repositoryをクリック。
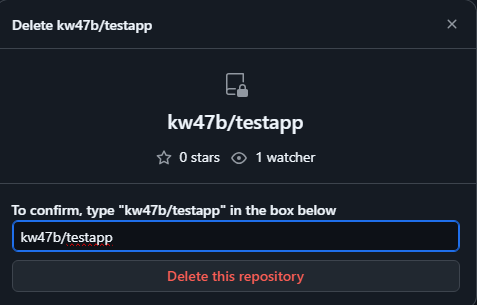
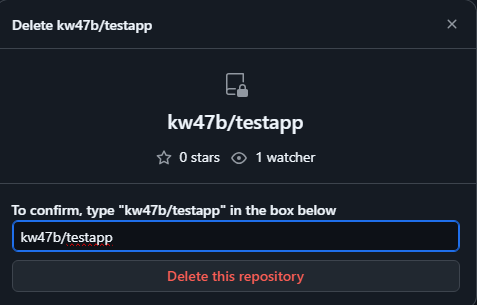
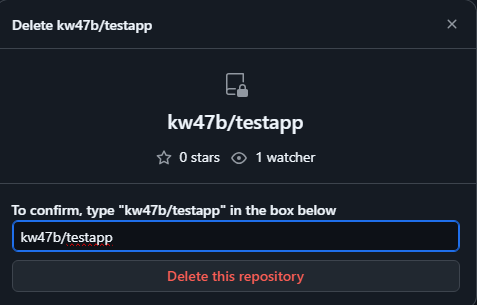
GitHubのパスワードを求められるので入力。
ページをリロード。
下記のように表示されていれば、リモートリポジトリの削除は完了です。
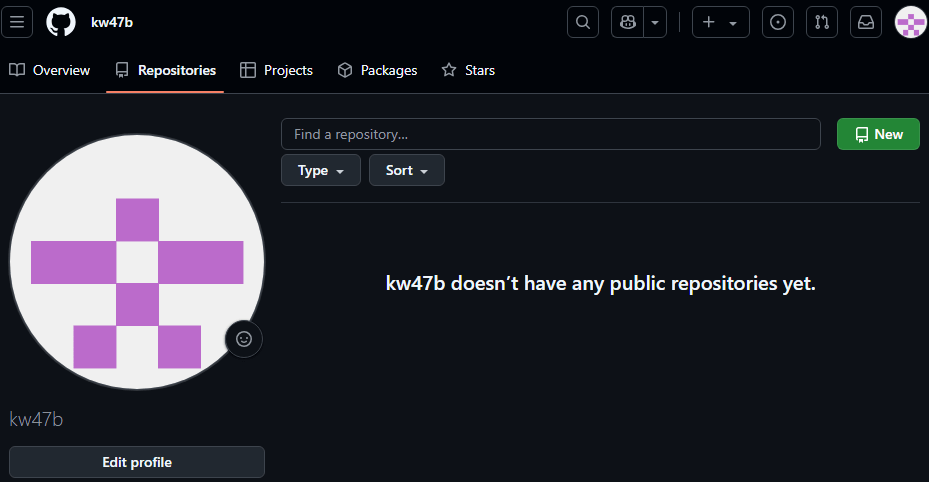
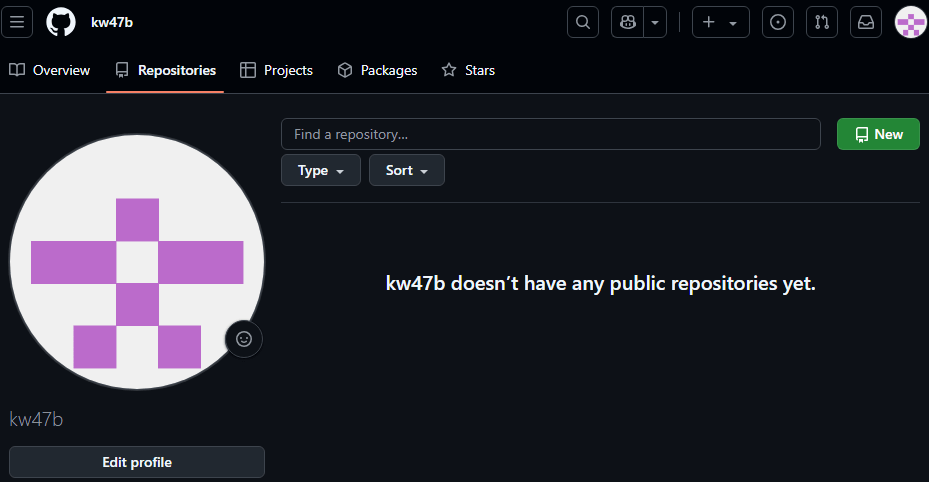
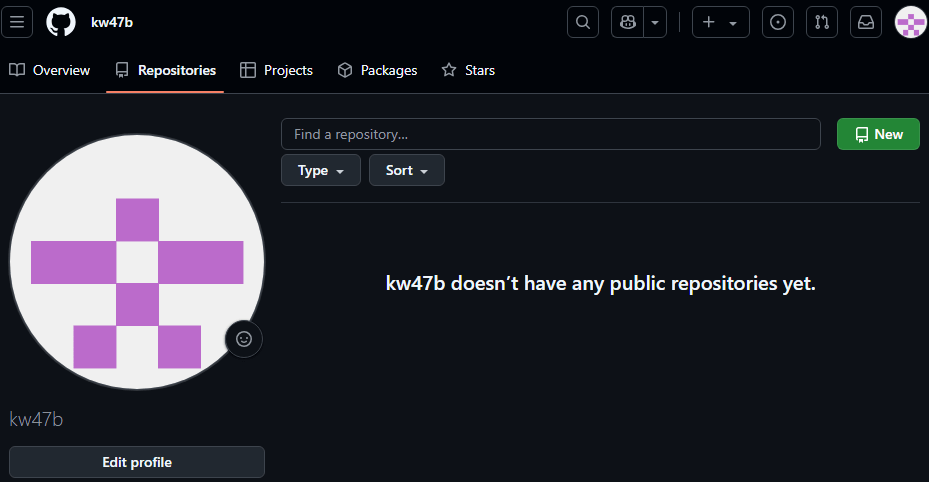
GitとGitHubの連携を解除する
GitHubリポジトリを削除しても、ローカルとリモートの紐付けは残ります。
以下のコマンドで確認・解除します。
git remote -v下記のように返ってきます。
これはローカルリポジトリとリモートリポジトリが紐づいていることを表しています。



下記を実行することでローカルリポジトリからリモートリポジトリの情報を削除します。
git remote remove originこれでローカルリポジトリとリモートリポジトリの連携の解除は完了です。
開発環境のデータベースを削除する
現状の確認。下記を実行します。
sudo systemctl status postgresqlactiveとなっていればPostgreSQLがインストールされている状態なのでこれを削除します。
qで戻ります。
関連パッケージ、依存パッケージの削除
下記を実行し、PostgreSQL本体とその関連パッケージを削除。
sudo apt-get purge postgresql*途中でDo you want to continue? [Y/n] と表示されたら y を入力
その後下記画像が表示されたらyesの状態でEnterキーをおす。
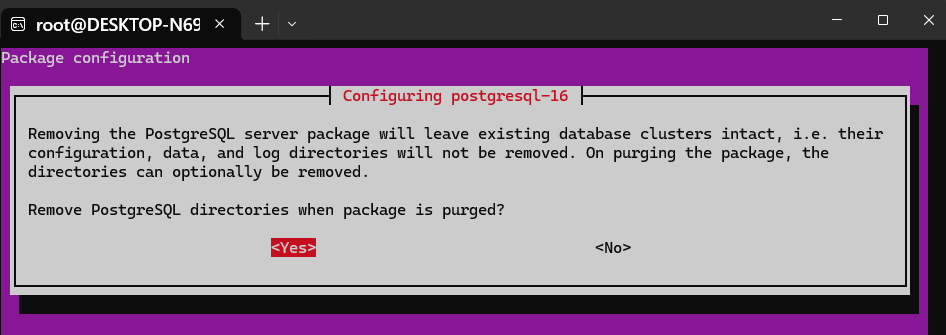
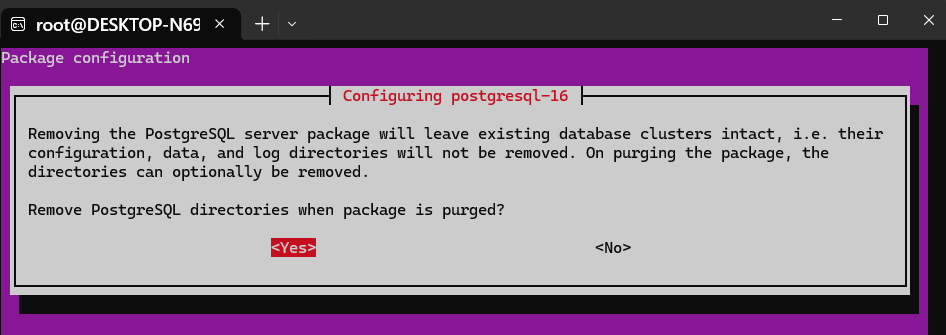
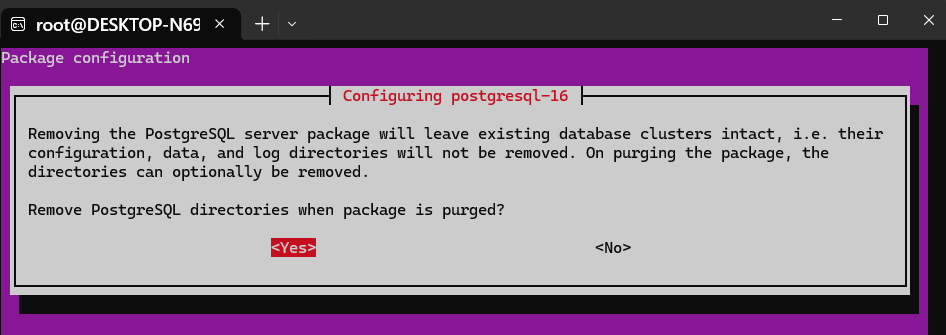
つづいて、下記を実行して依存パッケージを削除。
こちらも途中でDo you want to continue? [Y/n] と表示されたら y を入力
sudo apt-get autoremove補足:
関連パッケージ : PostgreSQLの本体および関連するサブパッケージ
依存パッケージ : PostgreSQLが動作するために自動でインストールされたライブラリやツール
データベースの実態ファイルと設定の削除
以下を実行し、PostgreSQLのデータベースファイルが格納されているディレクトリを削除。
「データベースの実体を完全に消去する」 ために実行します。
sudo rm -rf /var/lib/postgresql/同様に以下を実行し、PostgreSQLの設定ファイルが格納されているディレクトリを削除します。
「PostgreSQLの設定を完全に消去する」 ために実行します。
sudo rm -rf /etc/postgresql/自動起動を無効化
下記を実行して、PostgreSQLサービスがシステム起動時に自動で開始されないように設定を変更します。
sudo systemctl disable postgresql/etc/systemd/system/multi-user.target.wants/postgresql.service などのシンボリックリンクを削除します。
補足 :
※シンボリックとは、シンボリックリンクの略称で、ファイルシステムにおける特殊な種類のファイル。
他のファイルやディレクトリを参照する「ショートカット」のようなものです。
つづいて、下記を実行してsystemdの設定を再読み込みする(上記で変更したため)
sudo systemctl daemon-reload削除確認
パッケージが残っていないか確認
dpkg -l | grep postgresサービスが無効化されたか確認
sudo systemctl status postgresql(Unit postgresql.service could not be found. と表示されればOK)
これで開発環境のデータベースの削除は完了です。
開発環境に作成したアプリケーションの削除
一つ上の階層に移動する
cd ..testapp以下にあるディレクトリ、ファイルを全て削除する。
rm -rf testappyarn.pubkey.gpgを削除する
rm yarn-pubkey.gpgこれで開発環境(WSL2環境)に作成したアプリケーションの削除は完了です。
開発環境(WSL2)そのものを削除
UbuntuをWSLからアンインストール
現在WSL環境の中にいるのでローカル環境に戻ります。
画面左下のWSL: Ubuntuボタンをクリック後、リモート接続を終了するを選択。
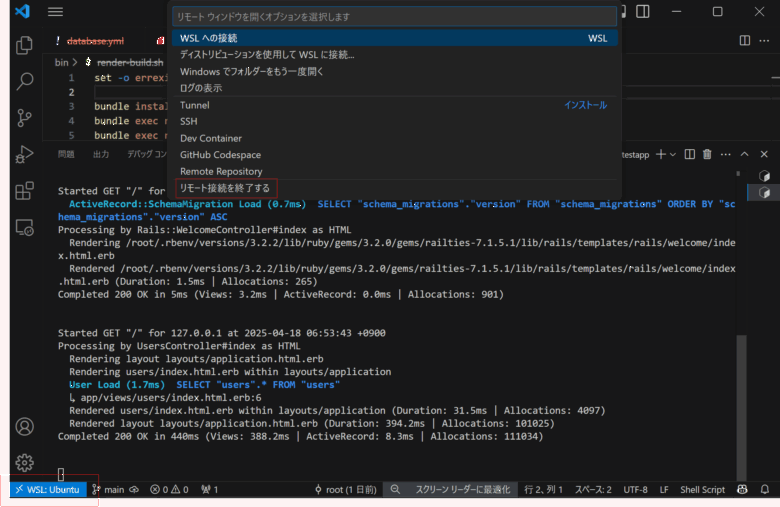
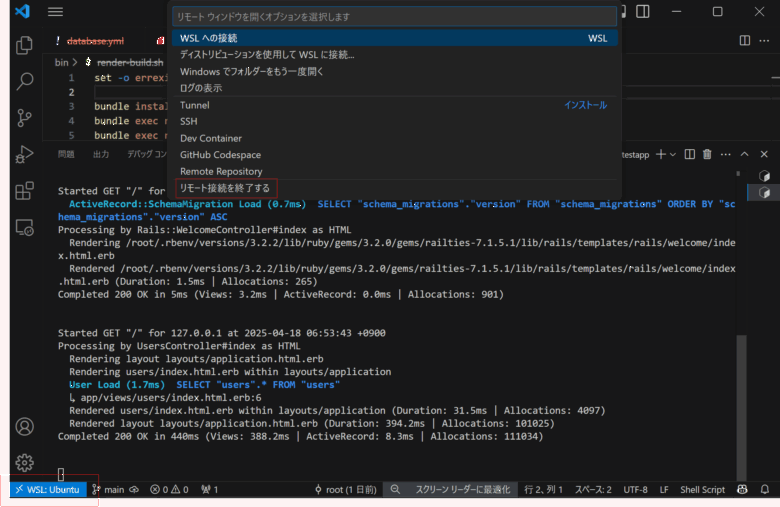
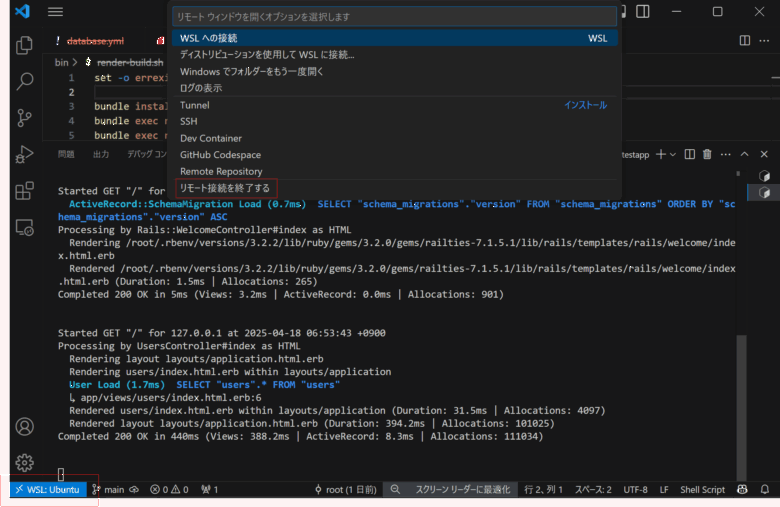
ターミナルを開く
現在のWSLインスタンスの確認・停止
wsl -l -v停止されていなければ、下記コマンドを実行し停止。
wsl --shutdownWSL環境からUbuntuの登録を解除。
このコマンドを実行すると、Ubuntuに関連するすべてのファイルとデータが永久に削除されます
wsl --unregister ubuntuWSL機能をWindowsから無効化
次にwindowsアイコンをクリックする。



検索バーでWindowsの機能の有効化または無効化を入力し、選択する。
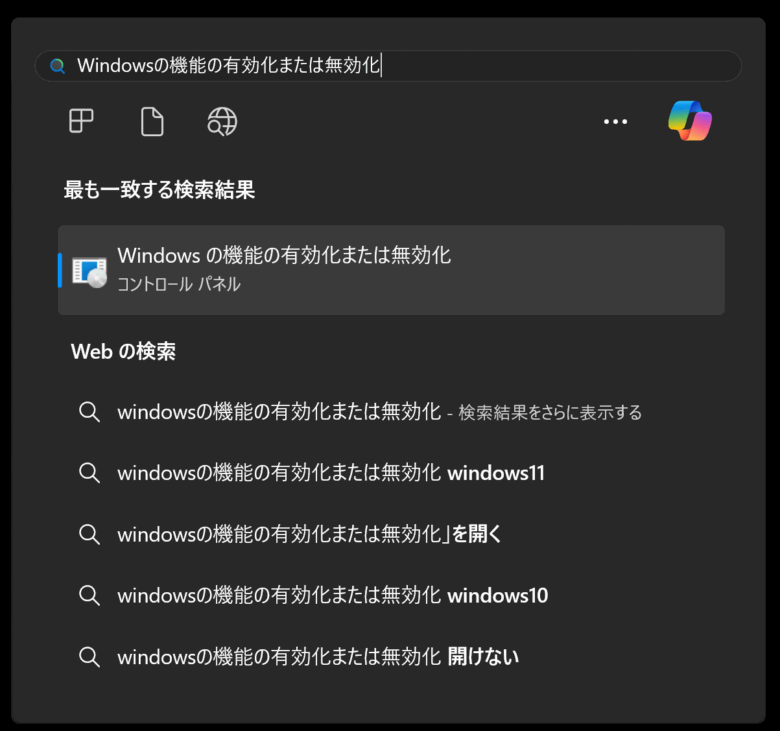
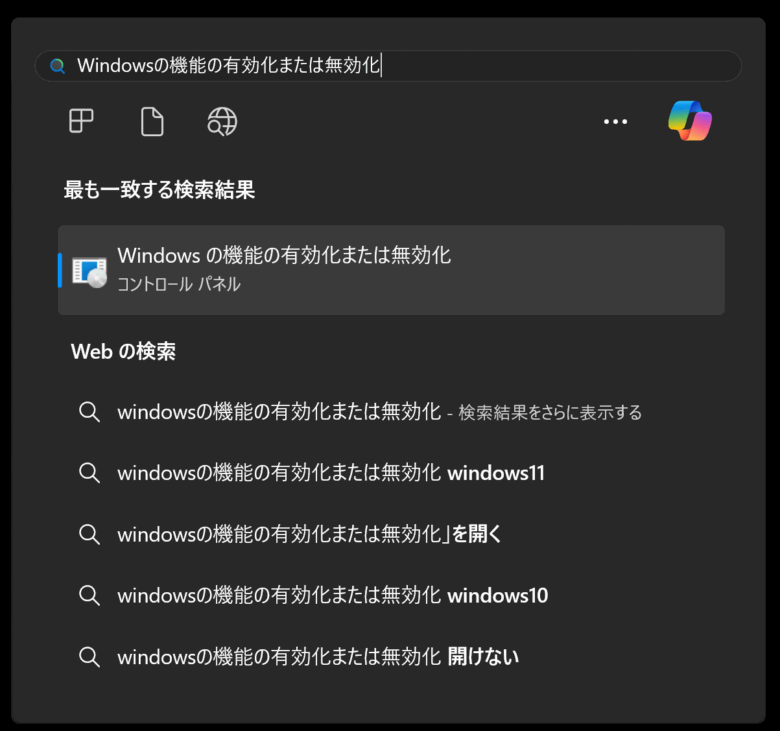
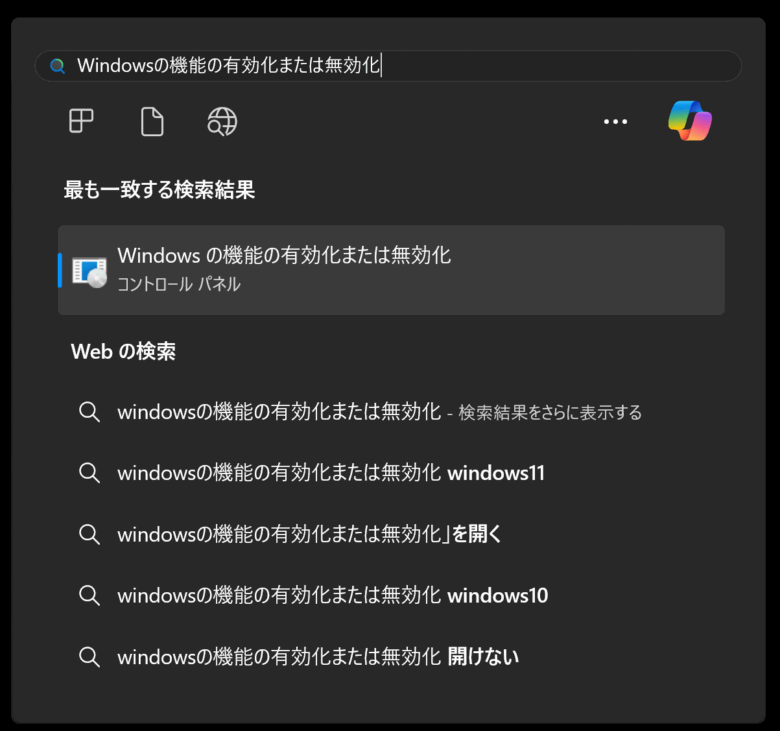
「Linux 用 Windows サブシステム」と「仮想マシンプラットフォーム」のチェックを外して OK を押す。
再起動しないを選択。
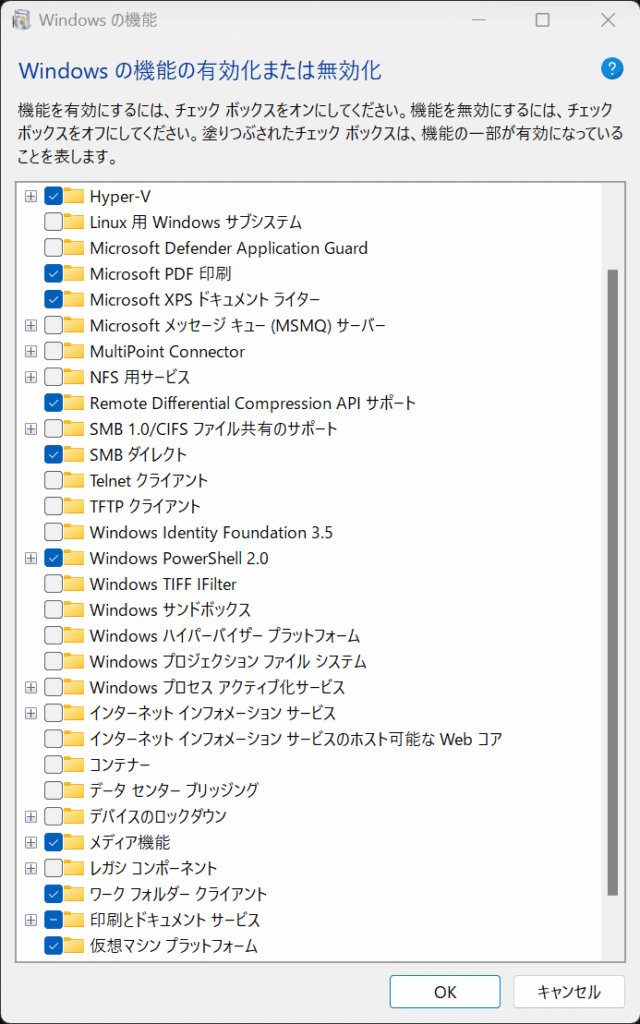
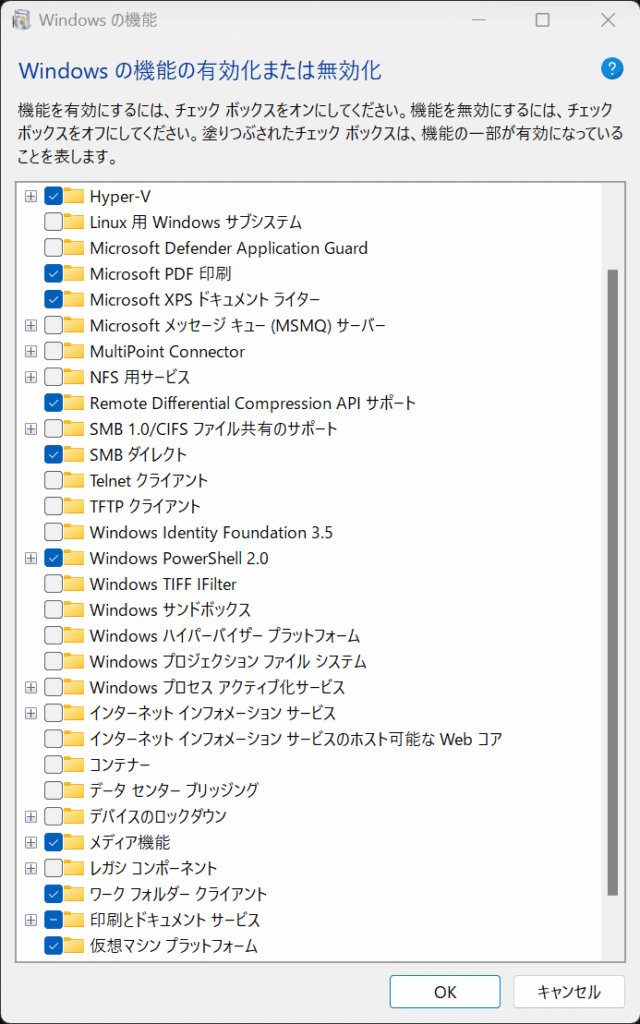
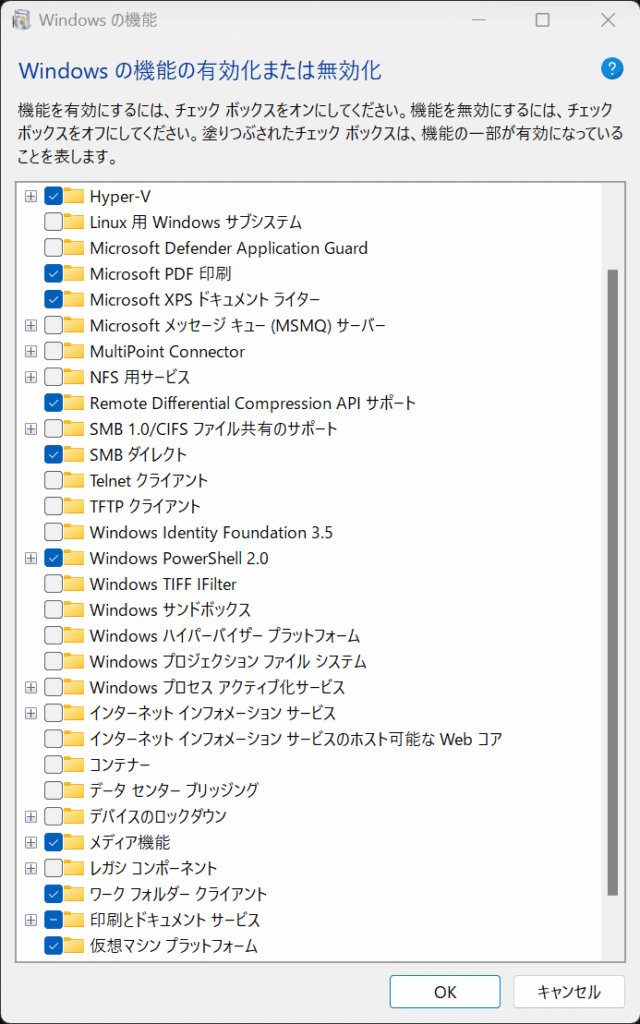
設定 > アプリ > インストールされているアプリ と進み,以下のアプリをアンインストールする。
なければ得に何もしません。
- Windows Subsystem for Linux Update
- Windows Subsystem for Linux WSLg Preview
- Linux 用 Windows サブシステム
PCを再起動する。
これで開発環境の削除は完了です。おつかれさまでした。
以下のサイトが参考になるのでぜひ読んでみてください。
さいごまでお読みいただきありがとうございました。