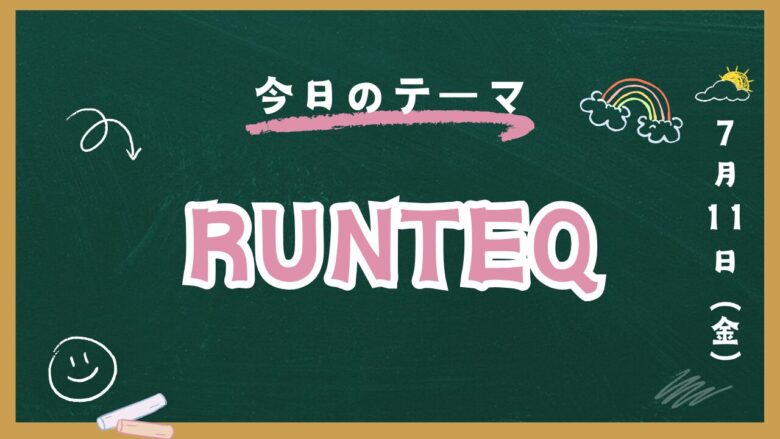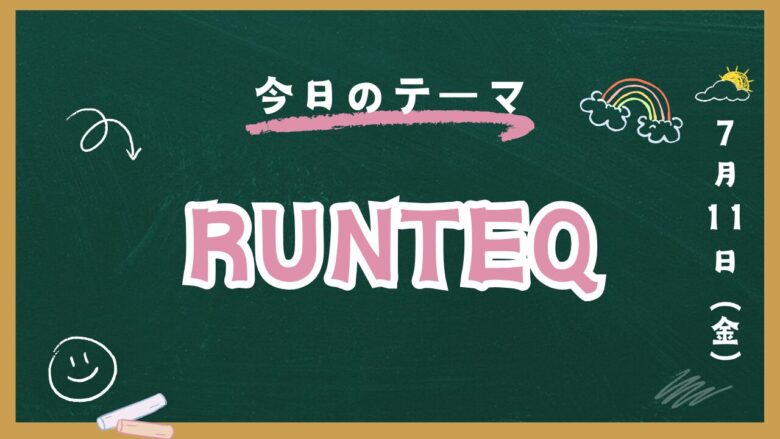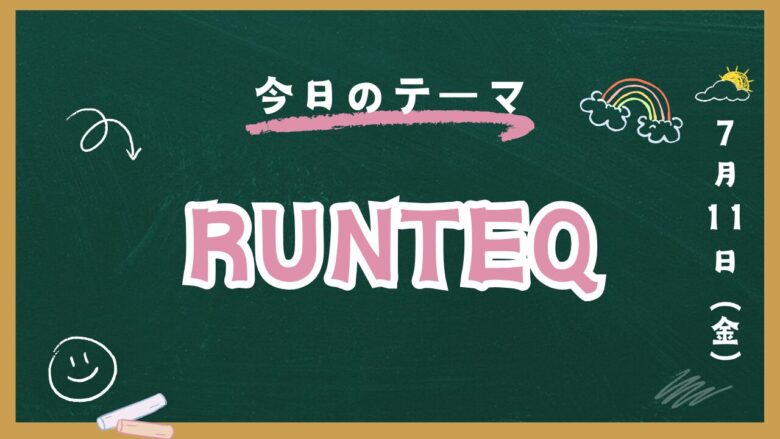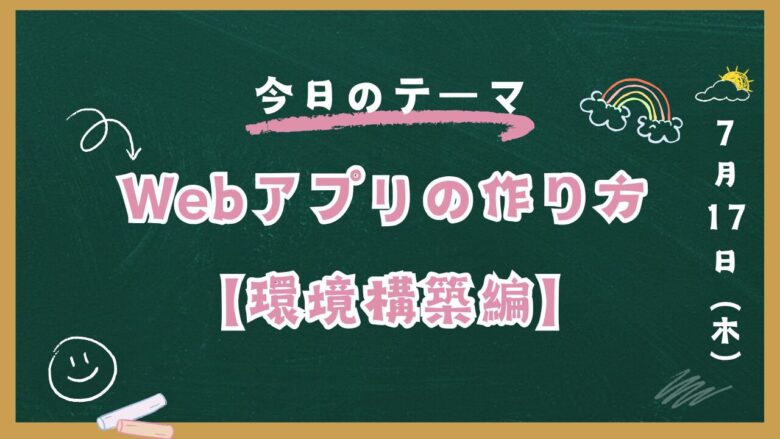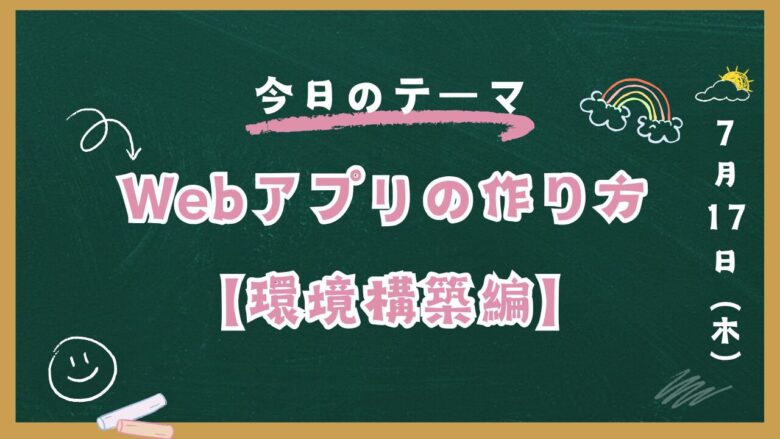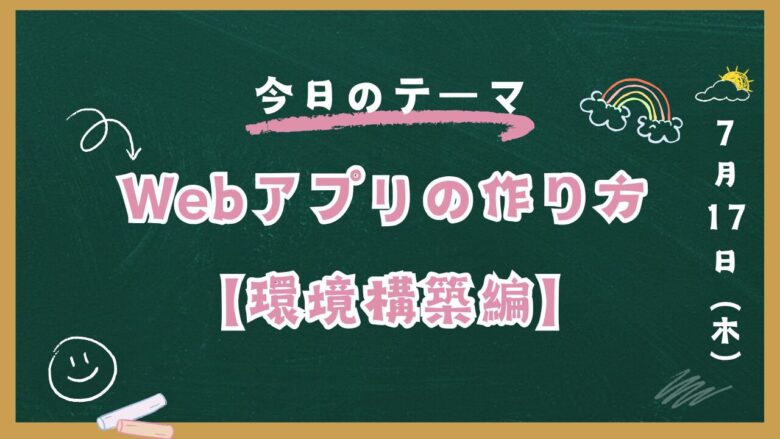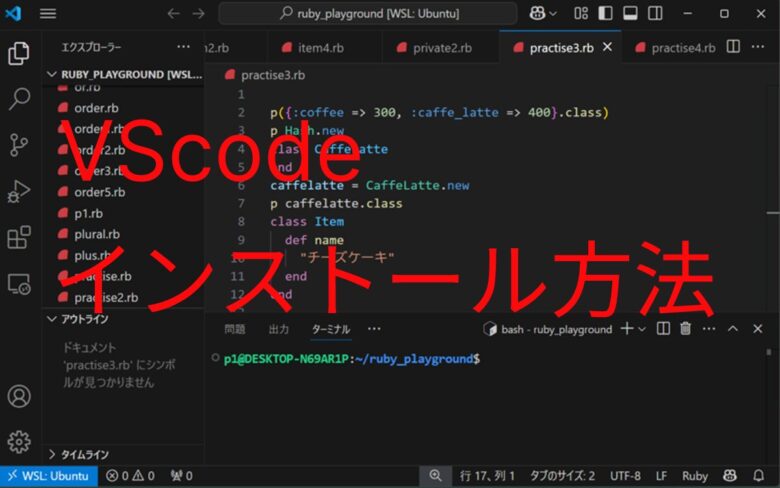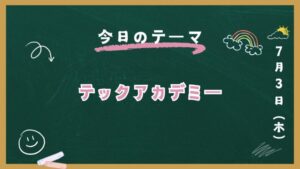「VScodeのインストール方法がわからない・うまく日本語化できない」という方に向けて、この記事では高機能テキストエディタ Visual Studio Code (VSCode) のインストール方法を、画像付きで分かりやすく解説します。
- Windows、macOS、Linux へVScodeをインストールする手順
- VScodeを日本語化する手順
✅プログラミング初心者から上級者まで幅広く支持されている、Microsoftが開発した無料のコードエディタ
様々なプログラミング言語に対応しており、拡張機能も豊富で自分好みにカスタマイズできるため、プログラミング初心者が最初に使うエディタとしても最適
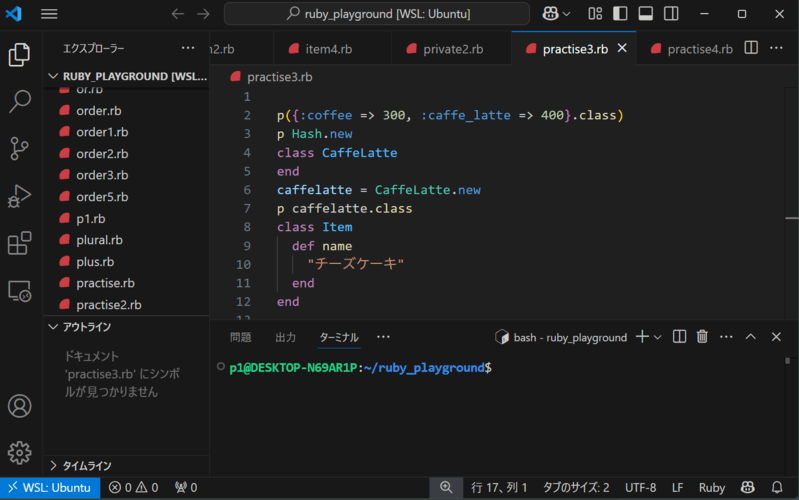
インストール手順
まず、VSCodeの公式サイトからインストーラーをダウンロードします。
以下のリンクをクリックして、VSCodeのダウンロードページにアクセスしてください。
アクセスすると、お使いのOSに合わせたダウンロードボタンが表示されます。
- Windows: 「Download for Windows」をクリックしてください。
- macOS: 「Download for Mac」をクリックしてください。
- Linux: お使いのディストリビューションに合わせたボタン(.deb または .rpm)をクリックしてください。
ここでは、Windows を例にインストール手順を説明します。
macOS、Linux の方も、基本的な流れは同様です。
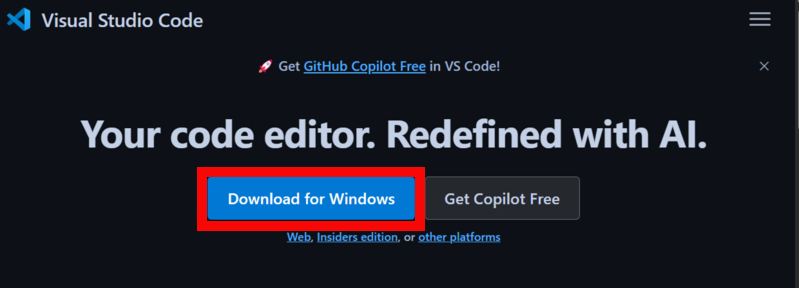
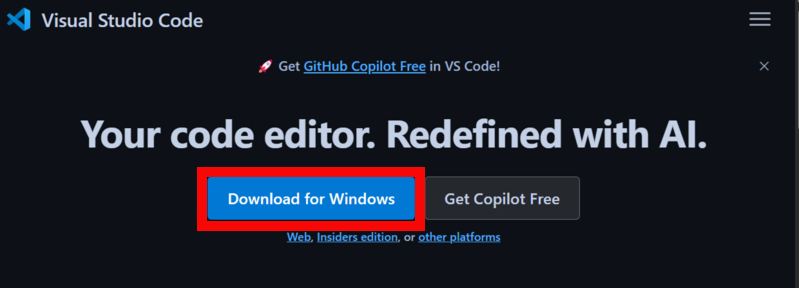
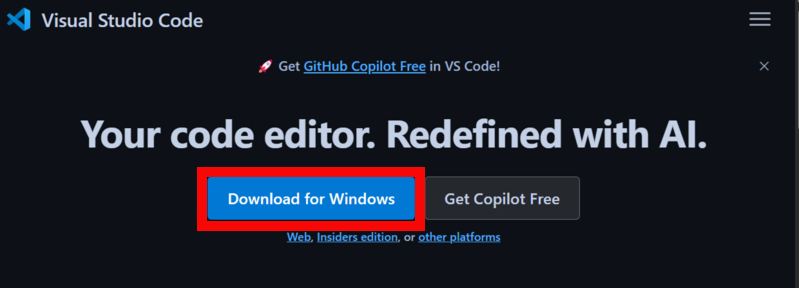
次に画面右上の↓をクリックします
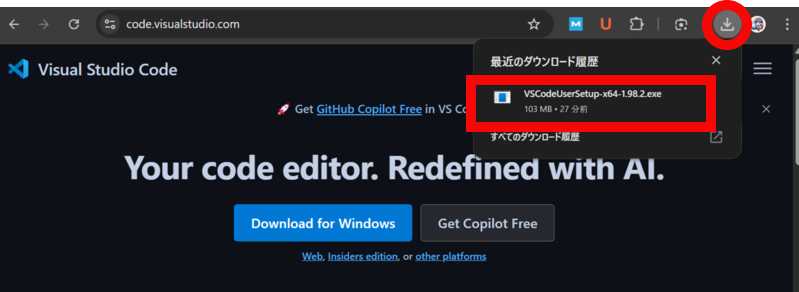
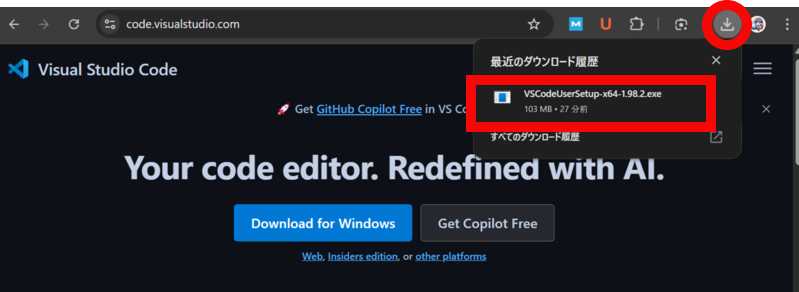
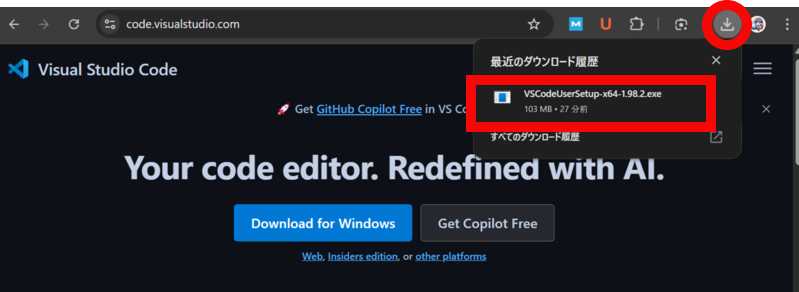
するとVScodeUserSetup-x64-1.98.2.exeが出てくるのでこれをダブルクリック
次に下記画面が出てくるので「同意する」「次へ」を選択
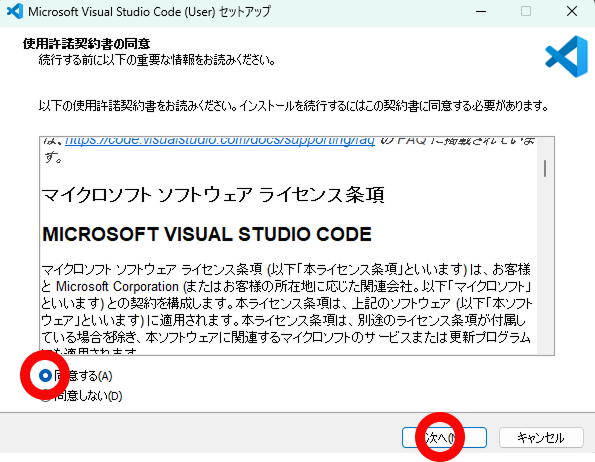
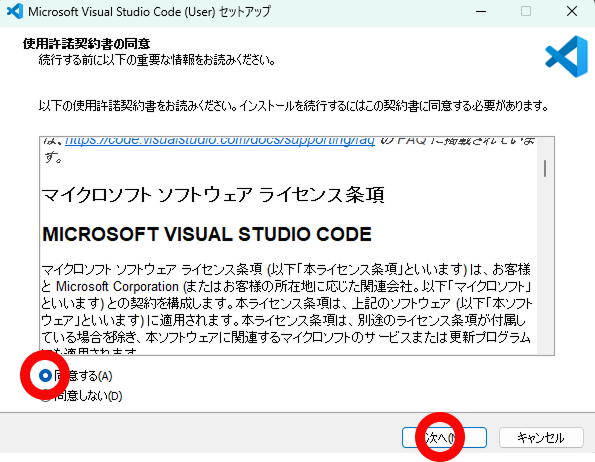
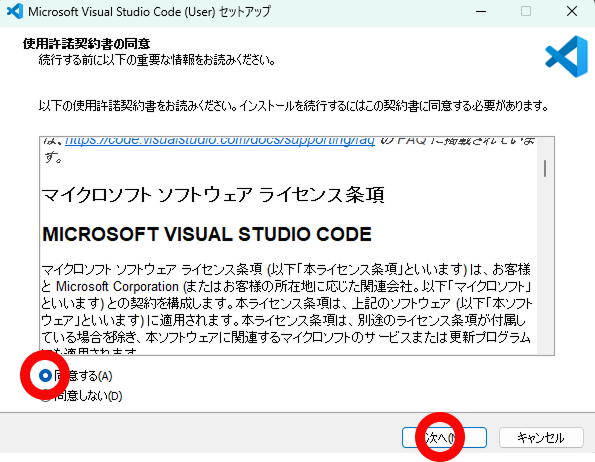
すると下記の画面が出てきます。
追加タスクの選択
「次へ」を選択
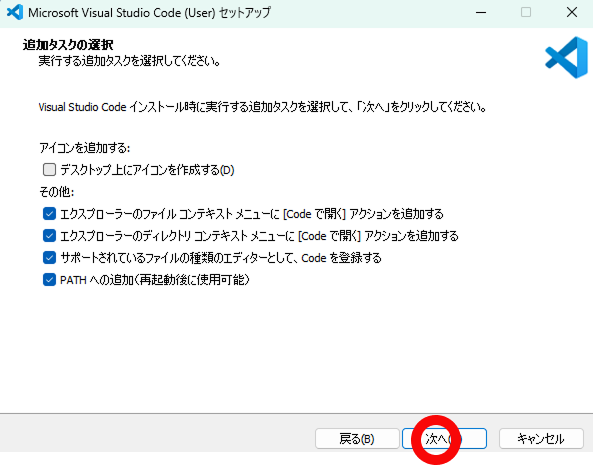
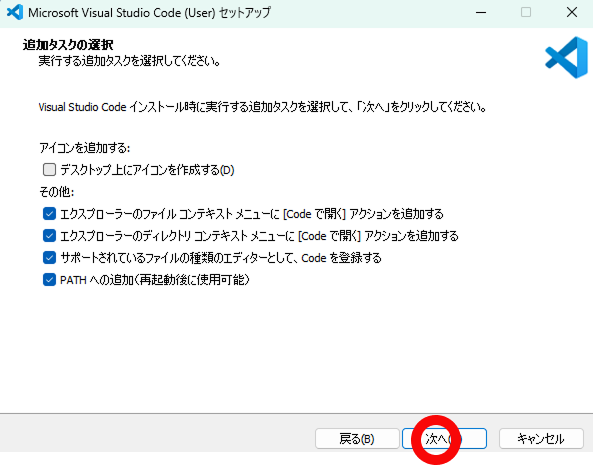
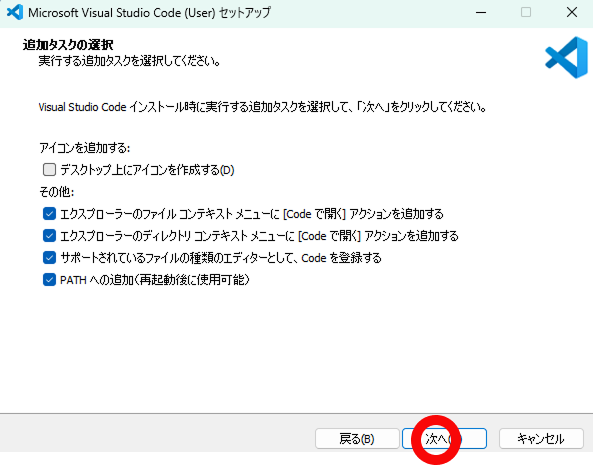
デスクトップ画面にアイコンを追加したい方は
✅デスクトップ上にアイコンを作成する(D)にチェックをいれてください
追加設定(その他:)の説明
✅エクスプローラーのディレクトリ コンテキスト メニューに [Code で開く] アクションを追加する
- Windowsのエクスプローラーでフォルダ(ディレクトリ)を右クリックした時に表示されるメニューに、「Codeで開く」という項目を追加します。
- これによって、フォルダをvscodeで簡単に開けるようになります。(例:プロジェクトフォルダを右クリックして、フォルダ内のファイルをまとめてVSCodeで開けます。)
✅サポートされているファイルの種類のエディターとして、Codeを登録する
- vscodeを、特定の種類のファイル(例えばテキストファイルやプログラムファイル)を開く際のデフォルトのプログラムとして登録します。
- これにより、それらのファイルをダブルクリックするだけでvscodeで開くことができます。(例:.txtファイルをダブルクリックすると、自動的にVSCodeで開きます。)
✅PATH への追加 (再起動後に使用可能)
- コンピューターのPATH環境変数にvscodeの実行ファイルの場所を追加します。
- これにより、コマンドプロンプトやPowerShellから、どこからでもvscodeを起動できるようになります。
- この設定は、設定後コンピューターを再起動することで有効になります。(例:コマンドプロンプトで「code ファイル名」と入力して、任意のファイルをVSCodeで開けます。)
インストールを選択
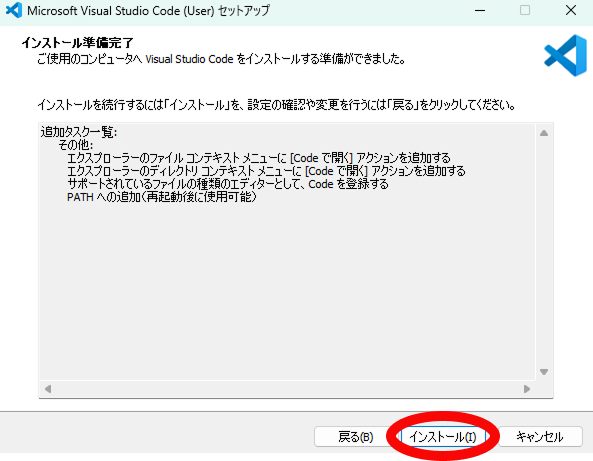
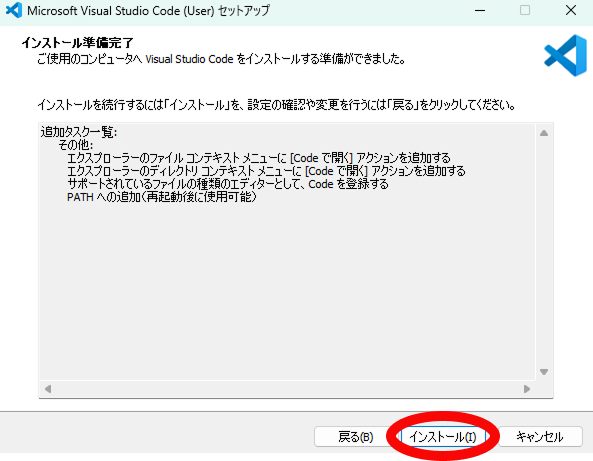
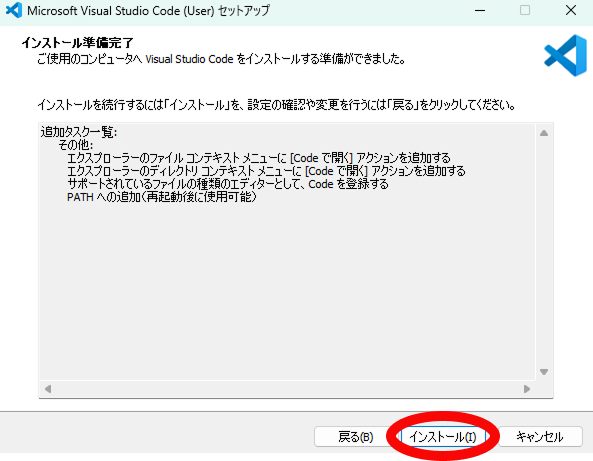
完了を選択
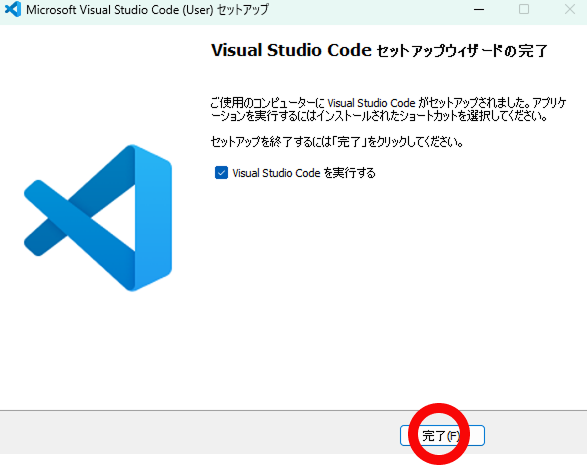
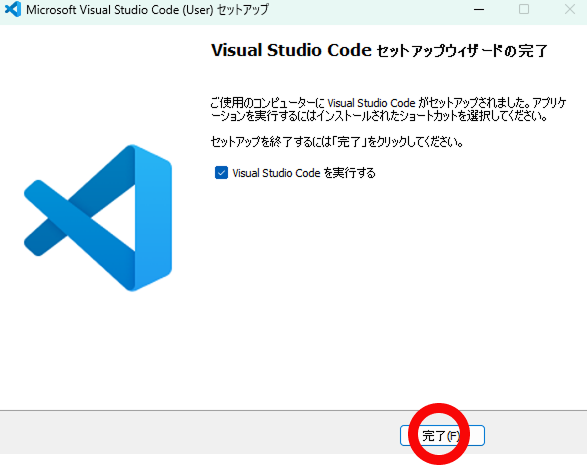
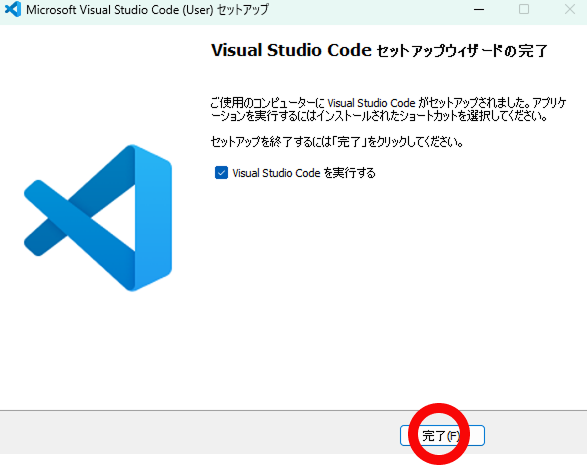
日本語表示に変更する
VSCodeはデフォルトでは英語表示になっているため日本語表示に変更します
右端の上から5つ目のEXtensions(Ctrl+Shift+X)をクリック
検索窓に japanese と入力すると
Japanese Language Pack for VS Codeが表示されるのでinstallをクリック
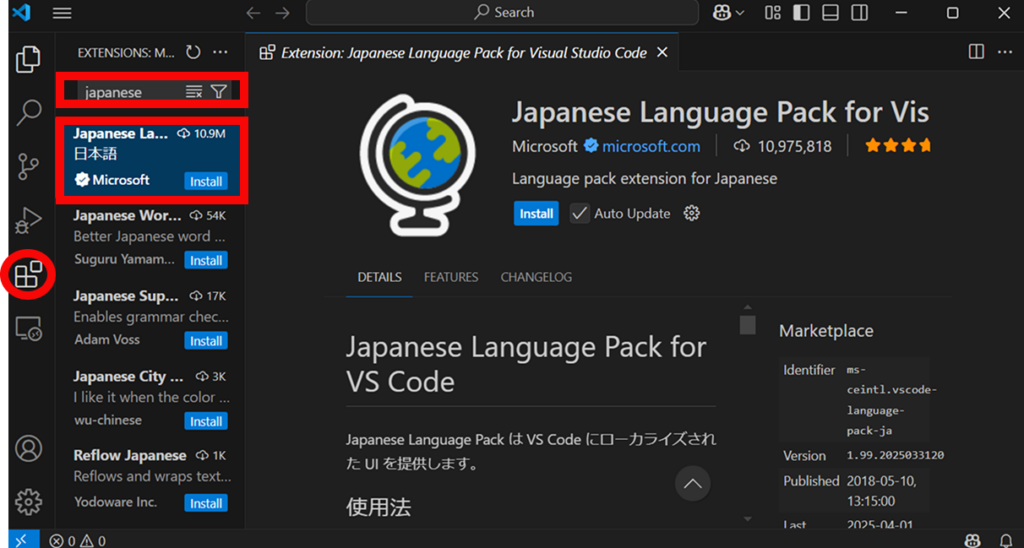
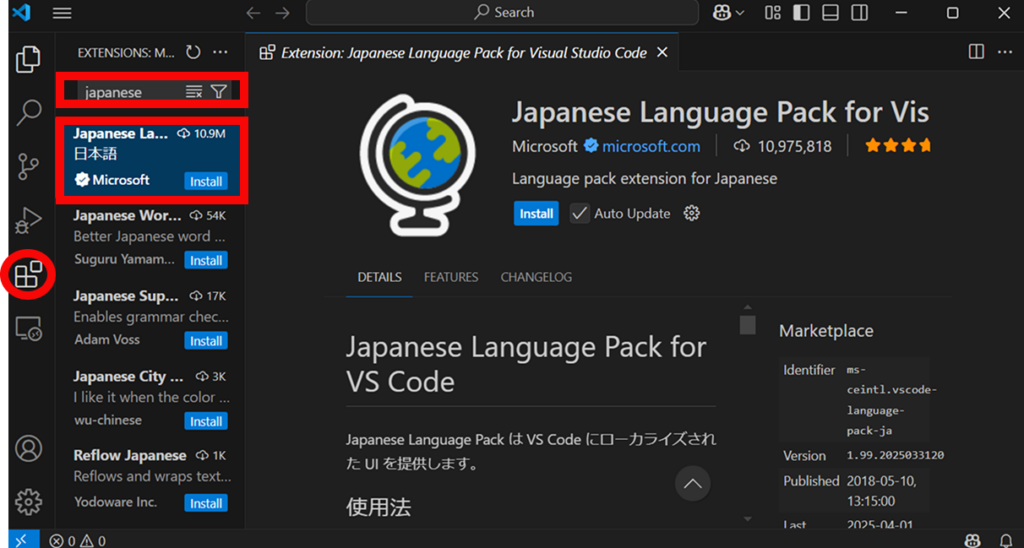
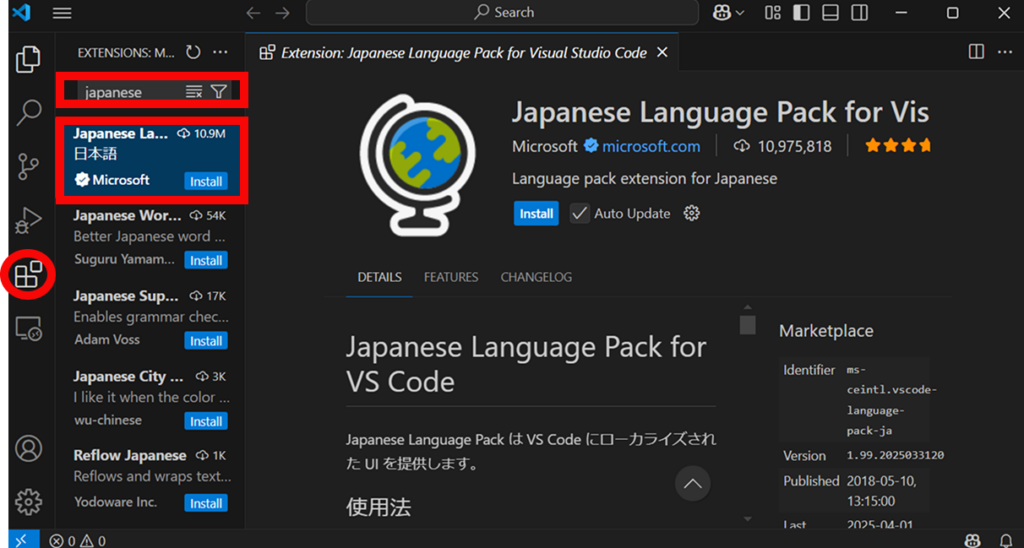
画像右下の change Language and Restart を選択する
※これをしないと日本語化が反映されないので注意!
VSCodeが再起動し日本語化が反映される
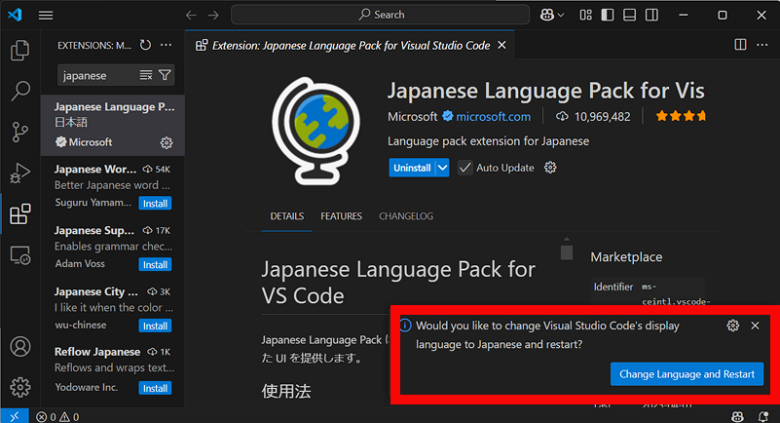
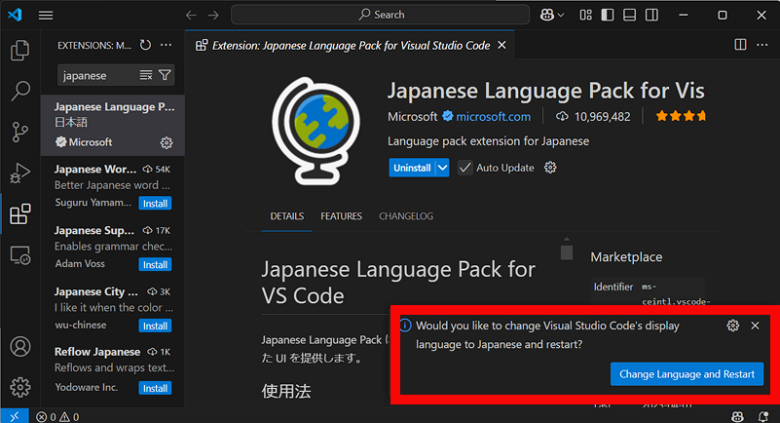
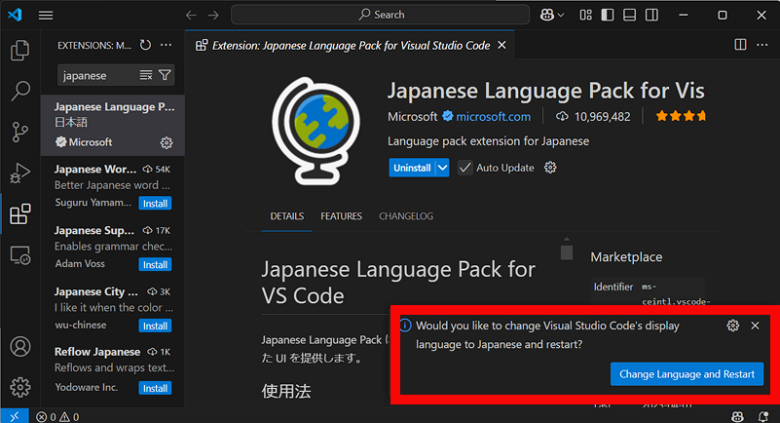
これでVSCodeが日本語されました
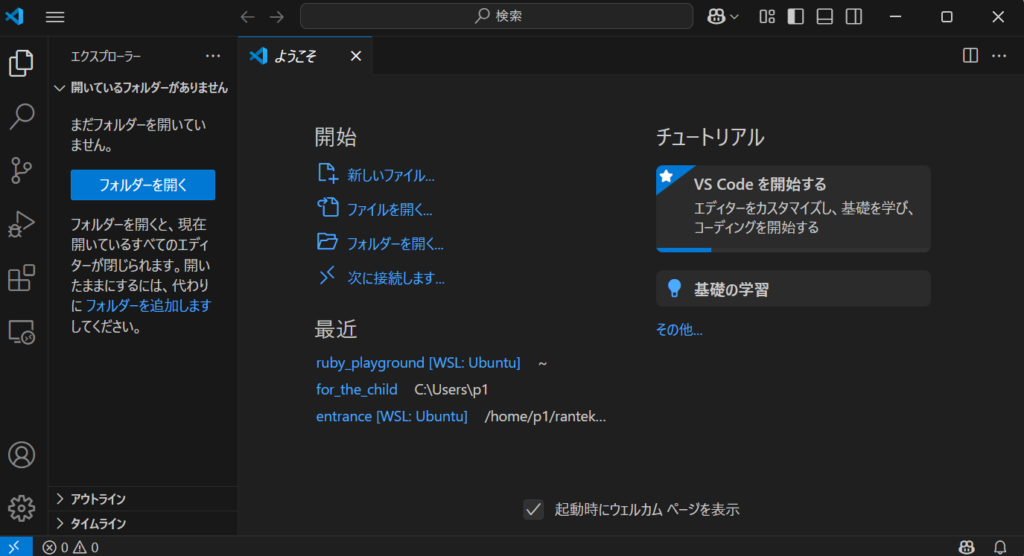
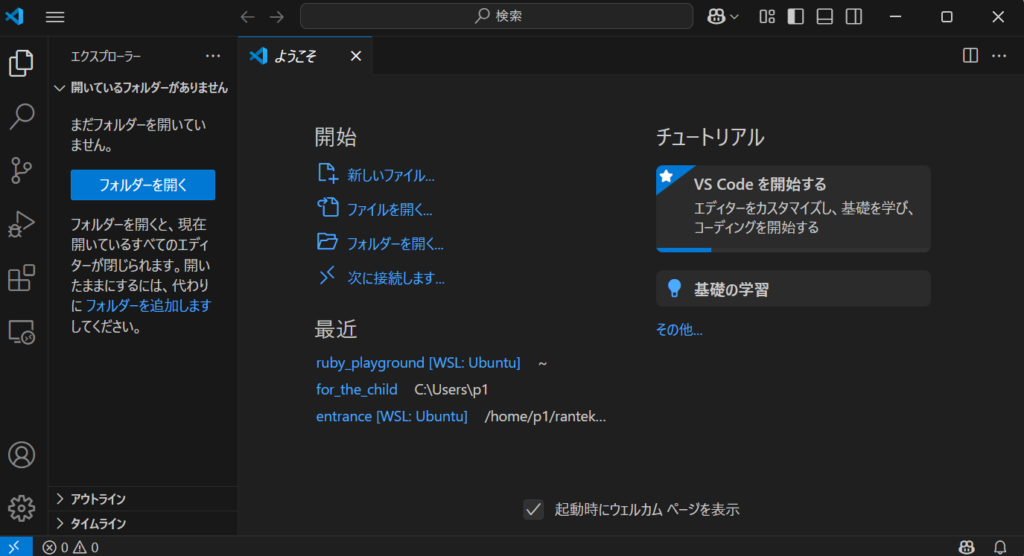
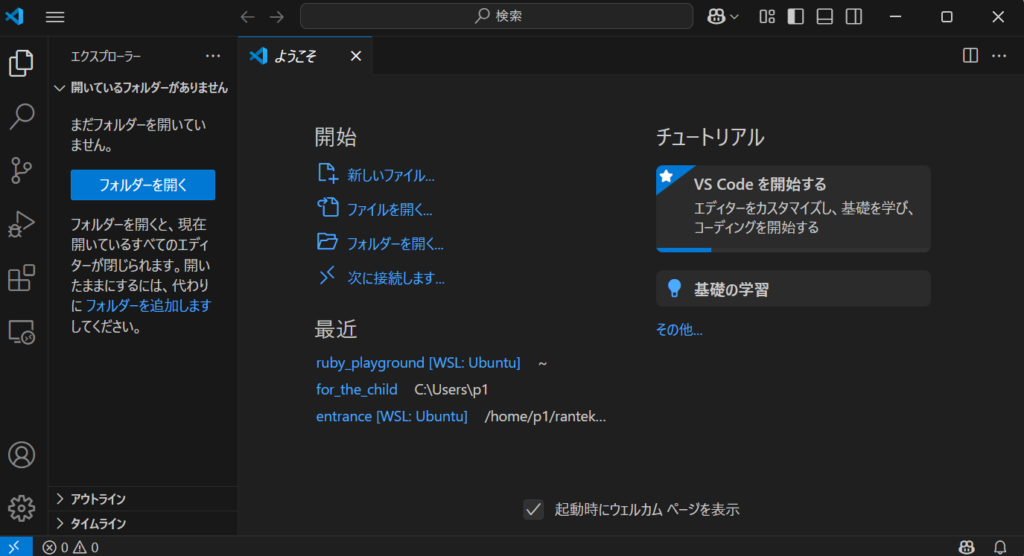
おわりに
これでVSCodeのインストールと日本語化は完了です。
VSCodeは非常に多機能なエディタです。まずは基本的な操作を覚えて、プログラミング学習に役立てていきましょう。
次のステップ : VSCodeを使って実際にコードを書いてみよう
VSCodeがインストールできたら実際にコードを書いてみることをおすすめします。
以下の書籍はVSCodeでRubyというプログラミング言語を使ってプログラミングを学習する書籍なのですが私が使った参考書の中で一番わかりやすかくスムーズに進められた書籍です。よかったらチェックしてみてください。
本格的にプログラミングを学ぶなら
「エンジニアを目指したい」、「自分でアプリを作れるようになりたい」まで目指すなら圧倒的学習量のRUNTEQがおすすめです。
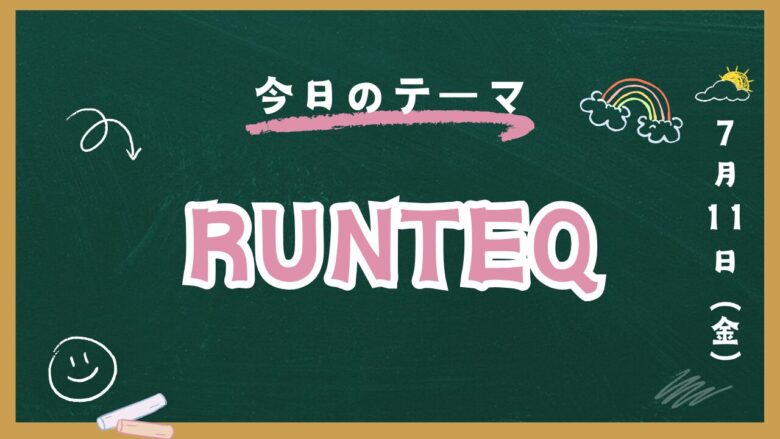
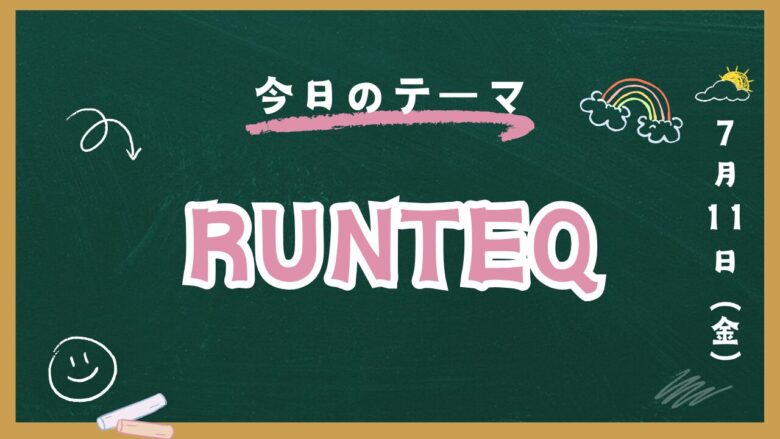
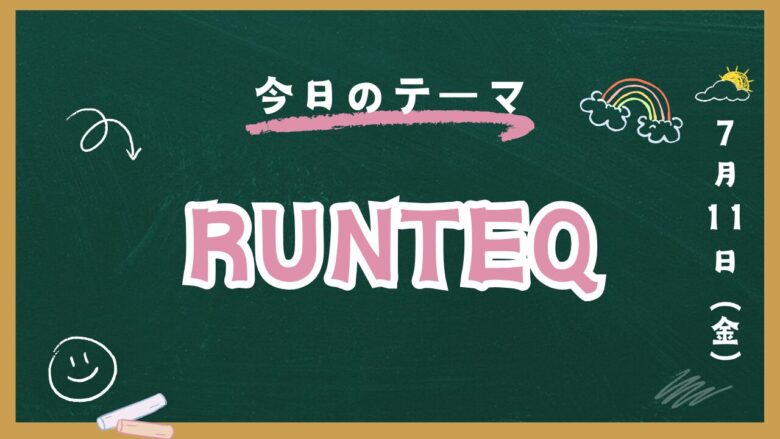
\mybest評価4年連続1位/

▶関連記事はこちらもおすすめ